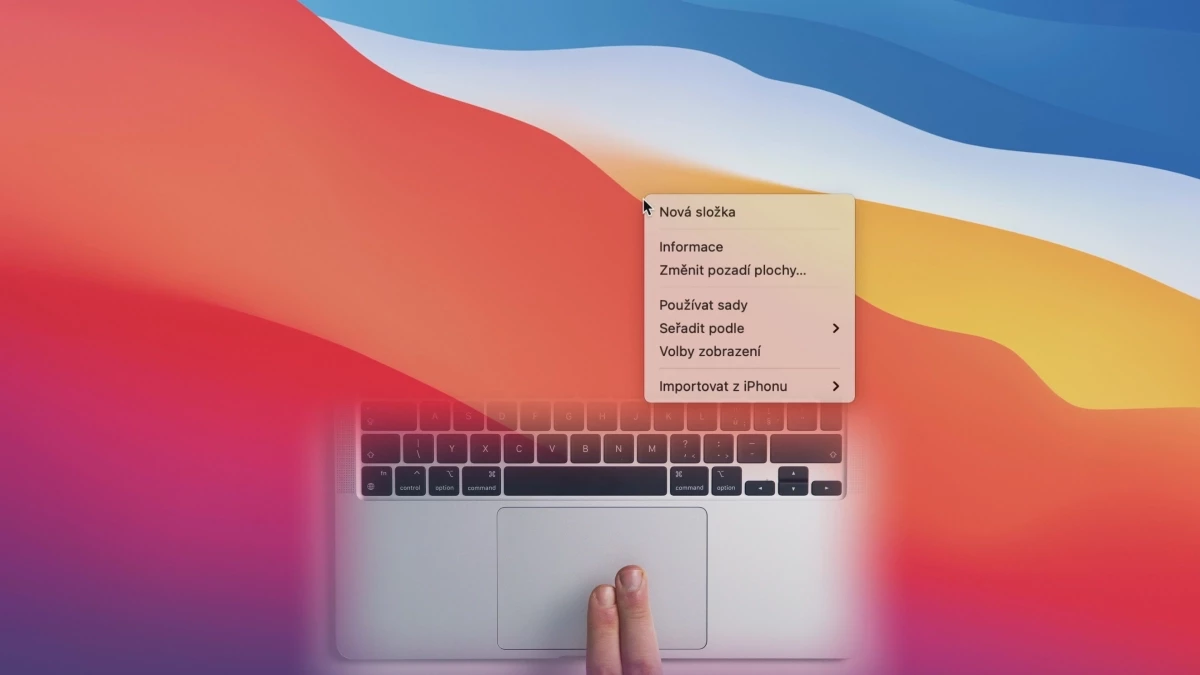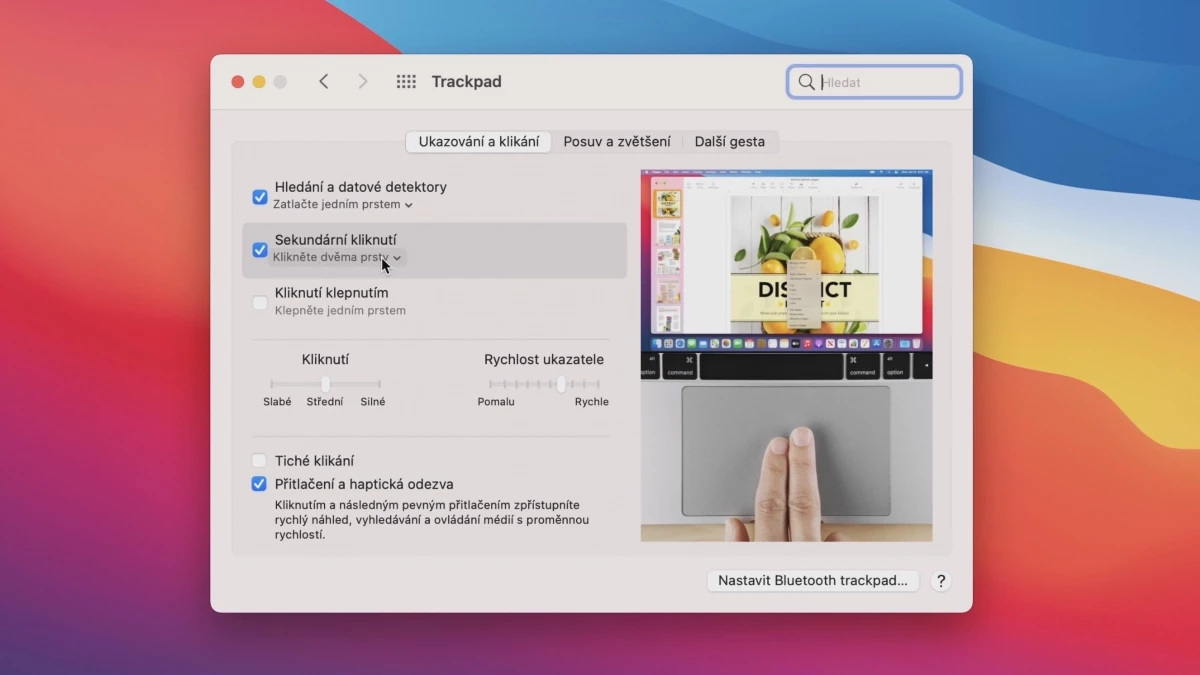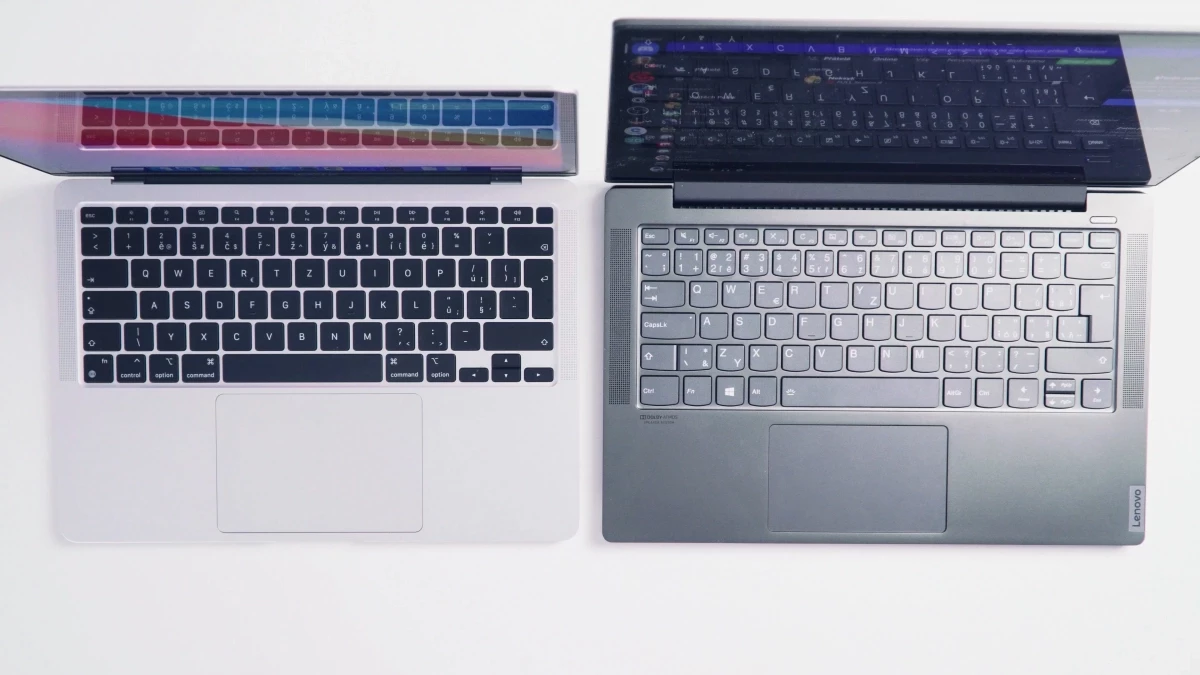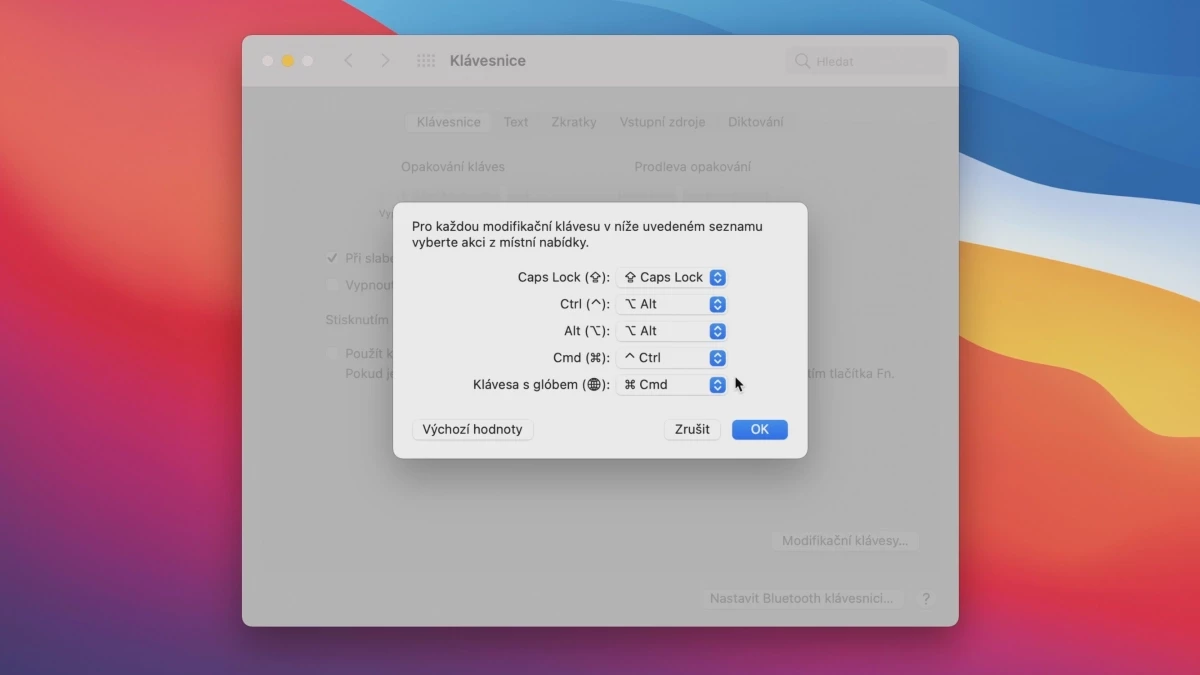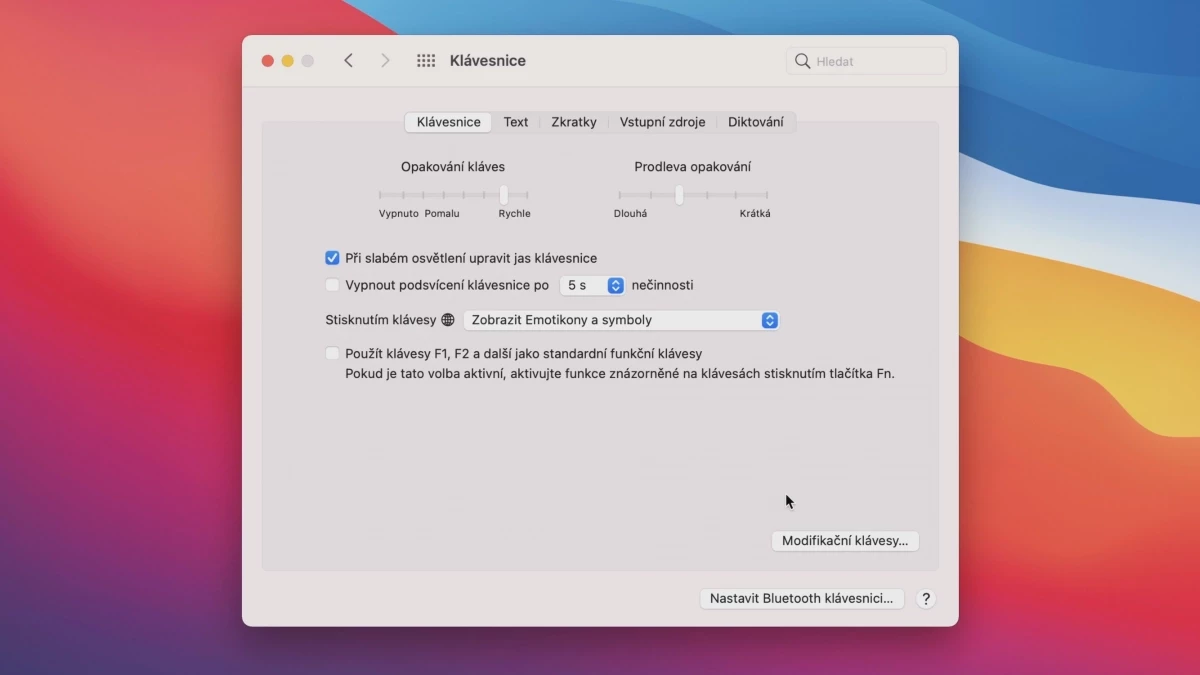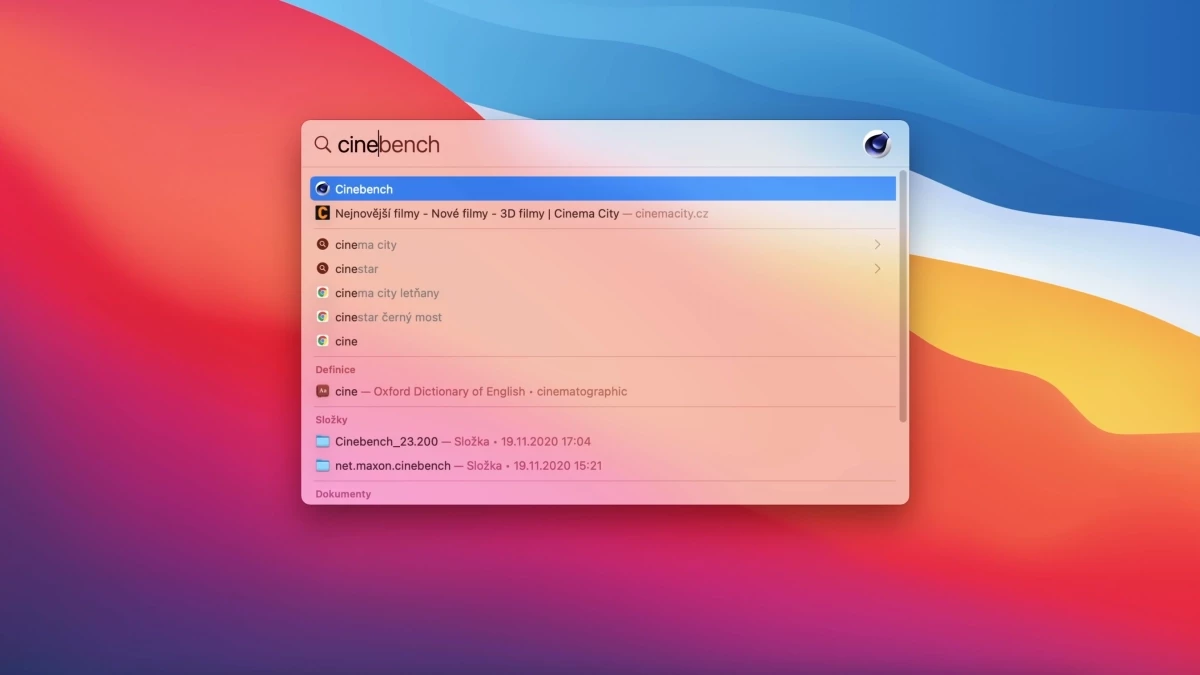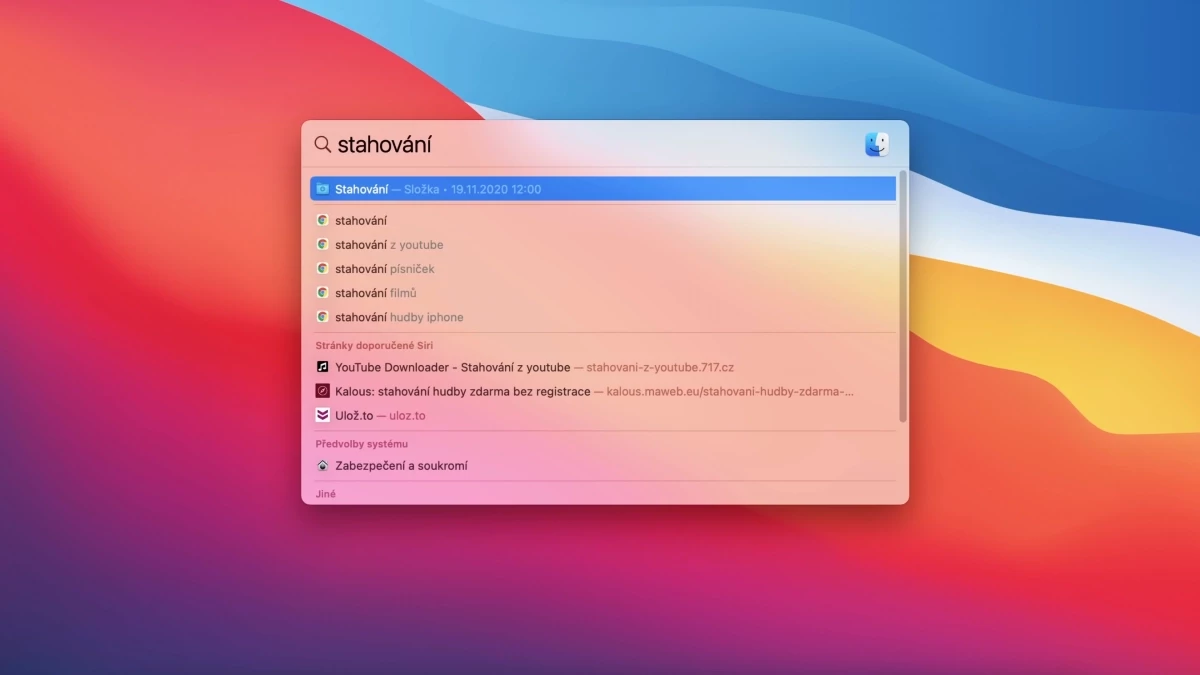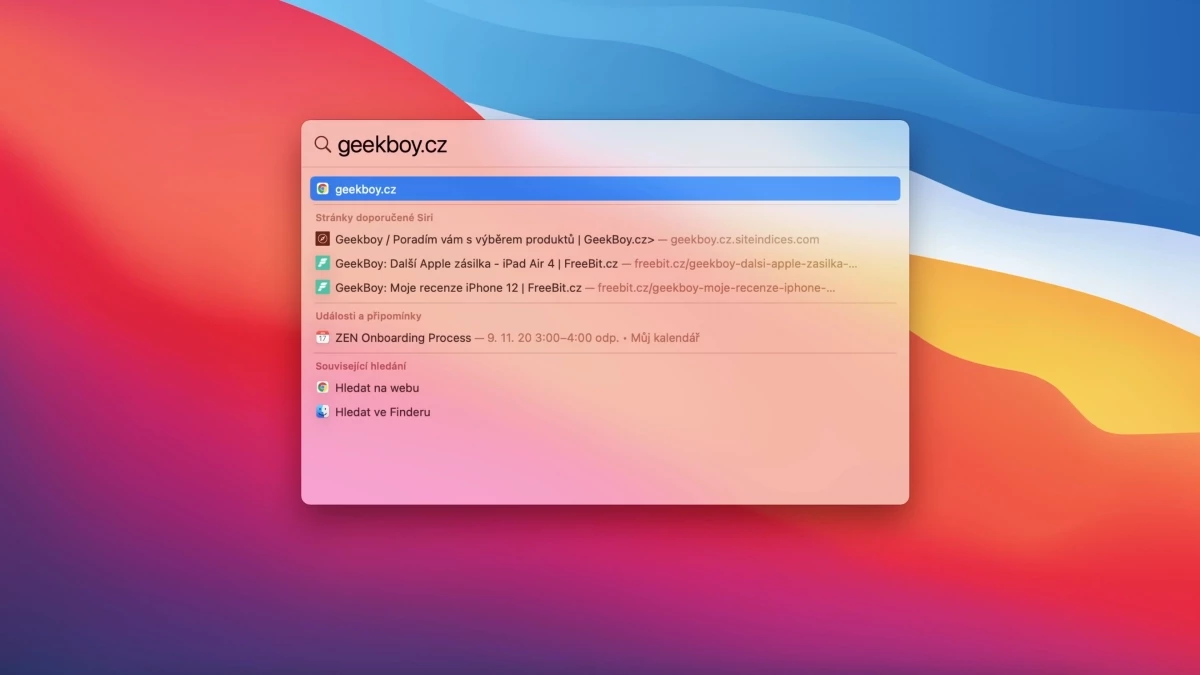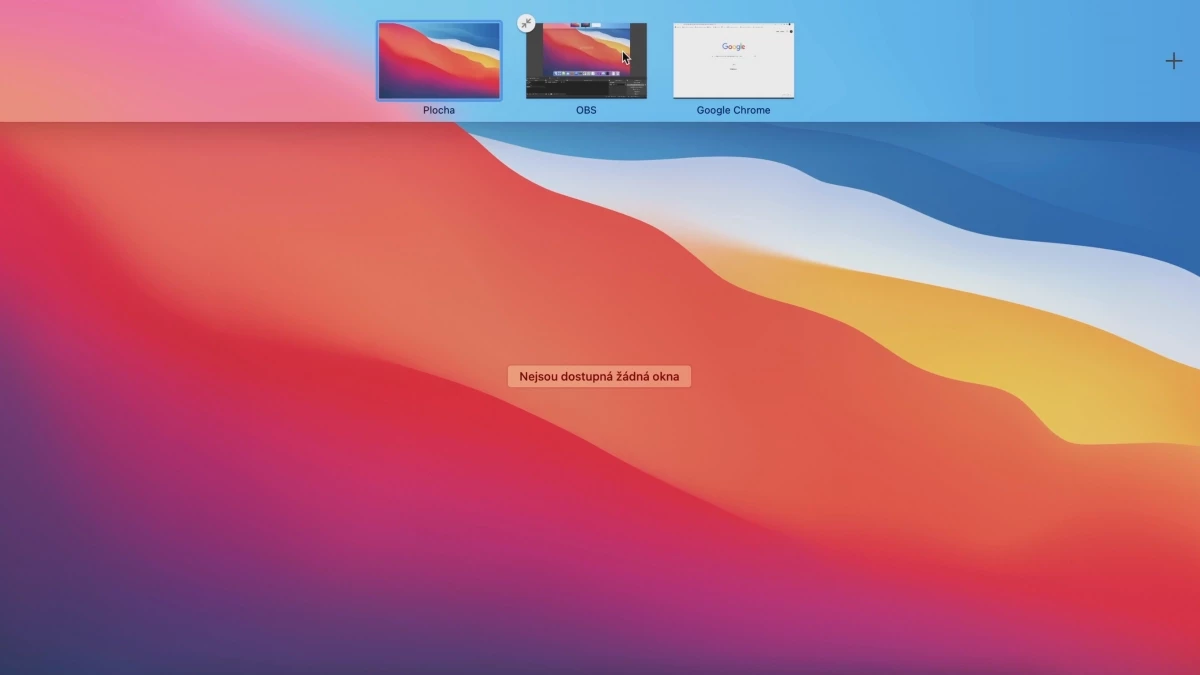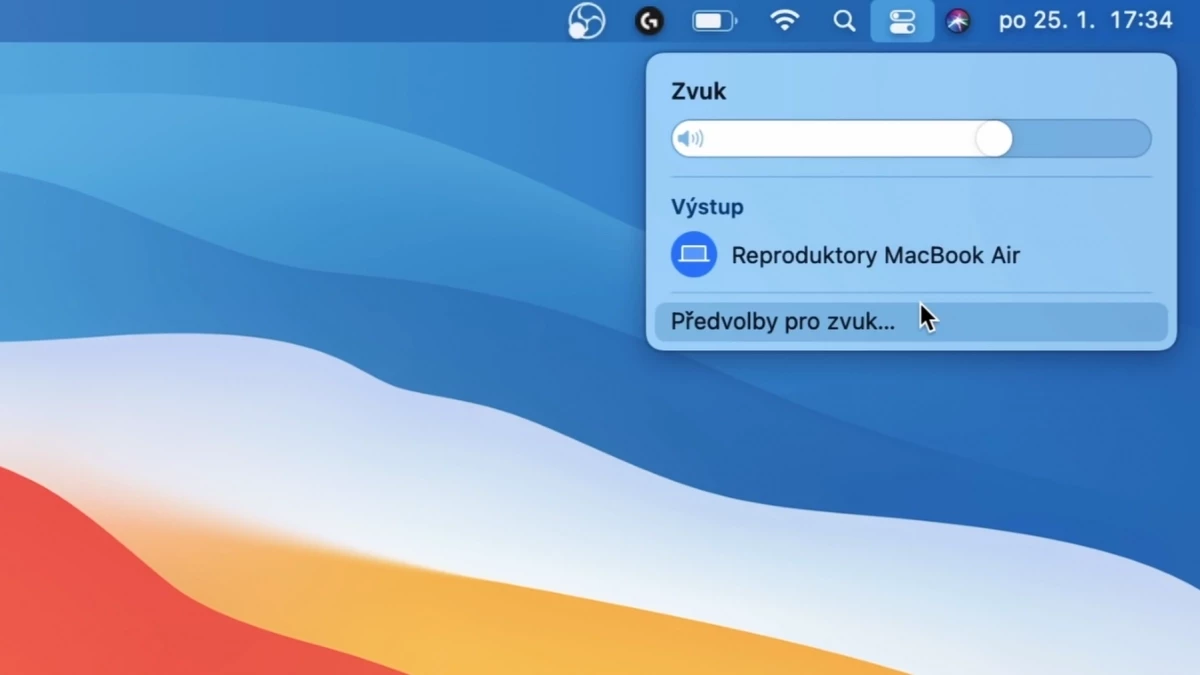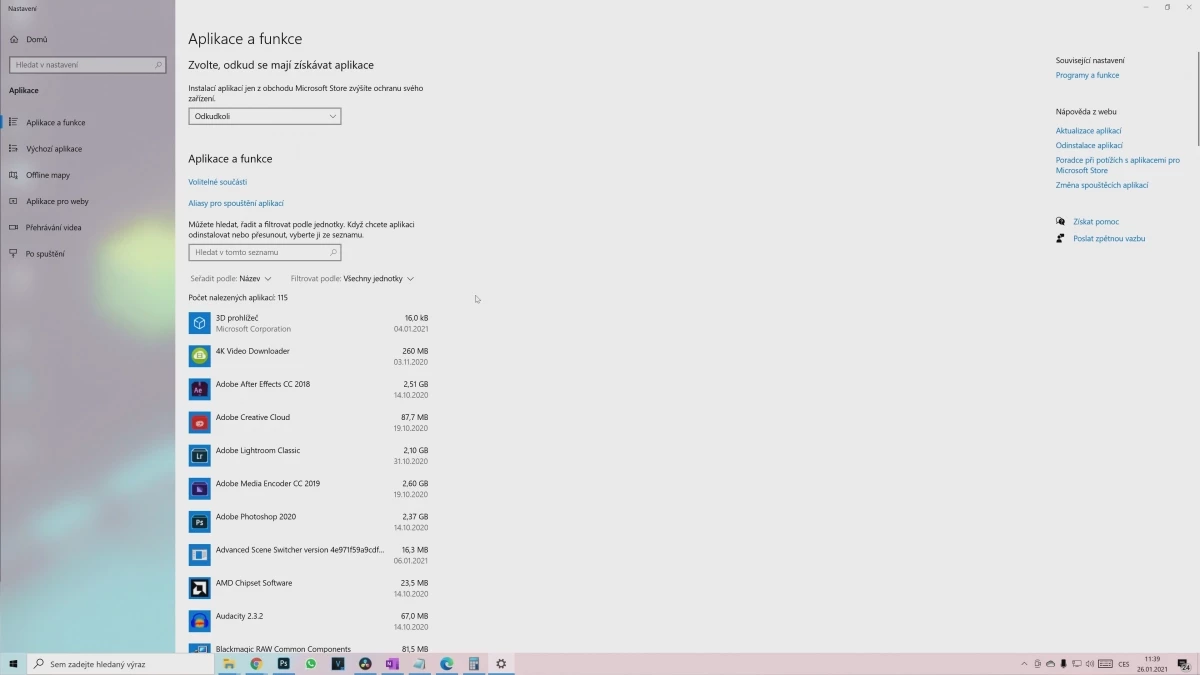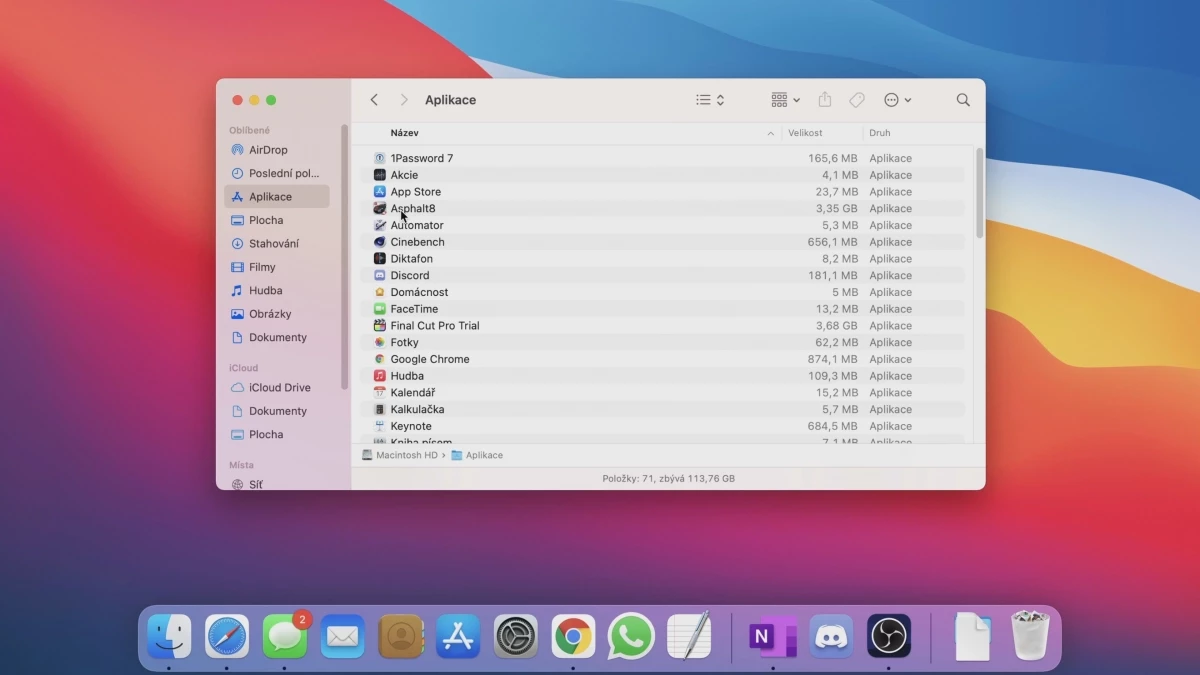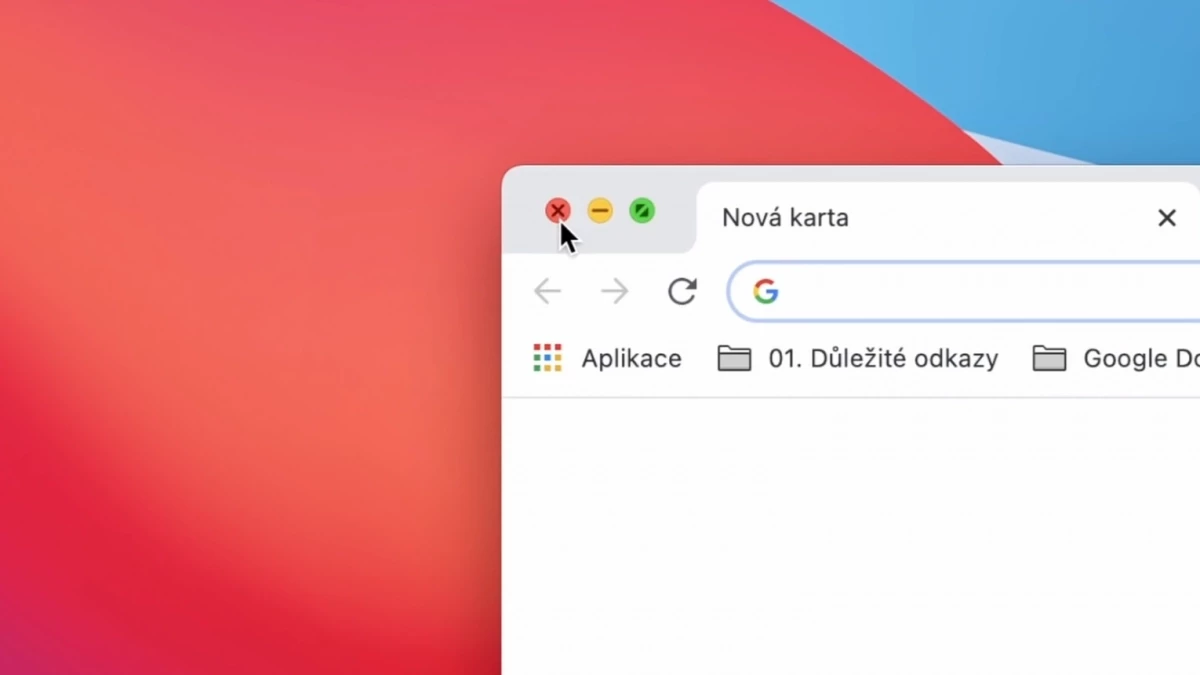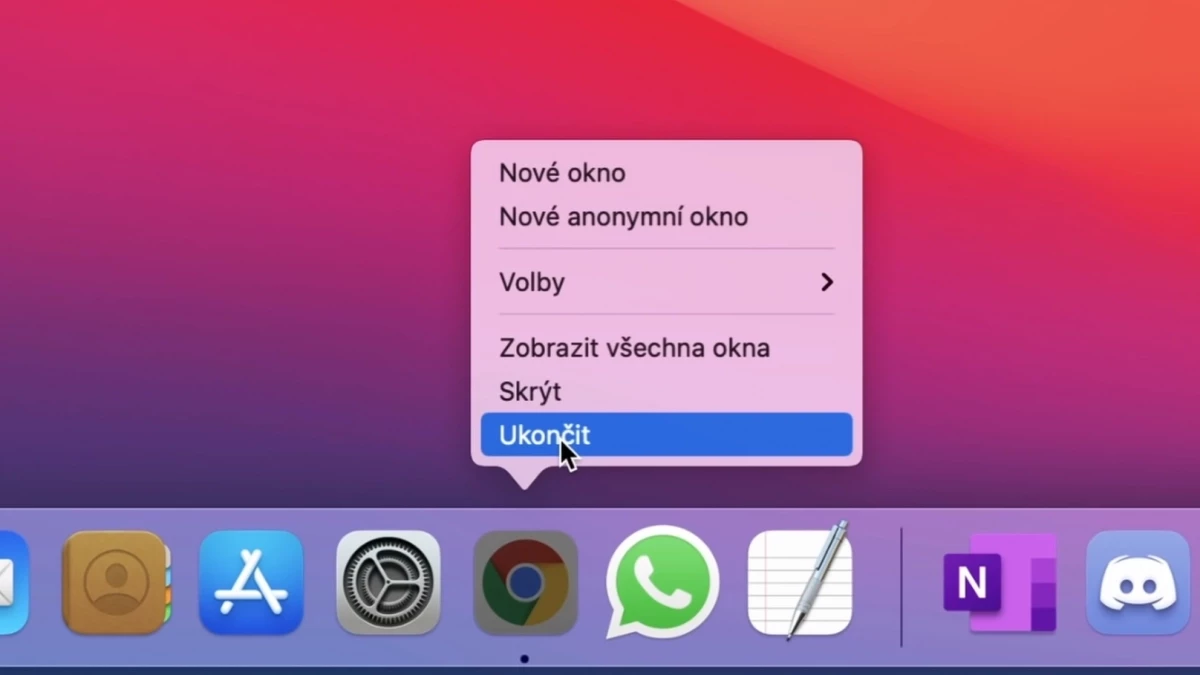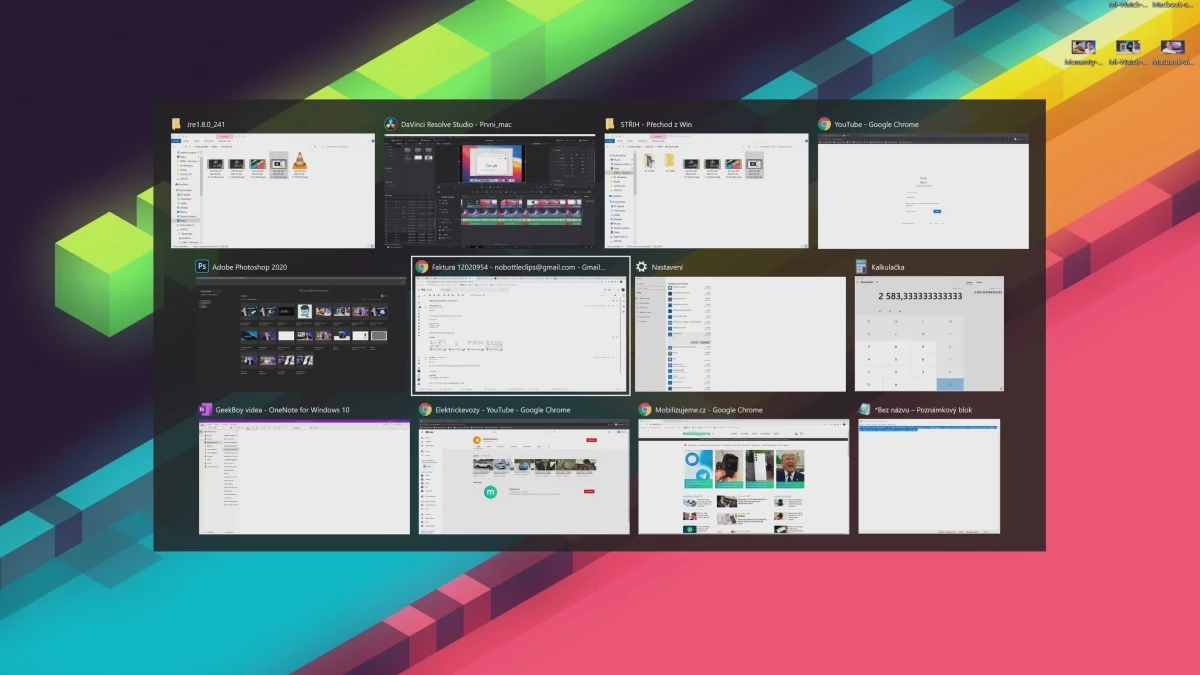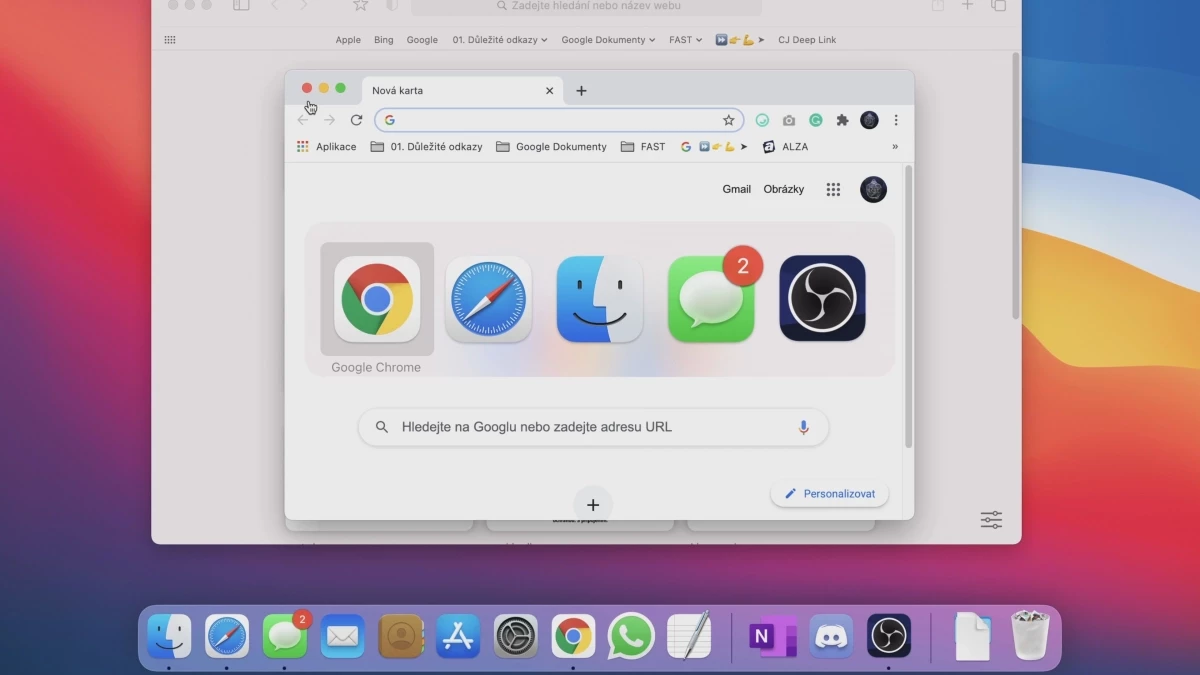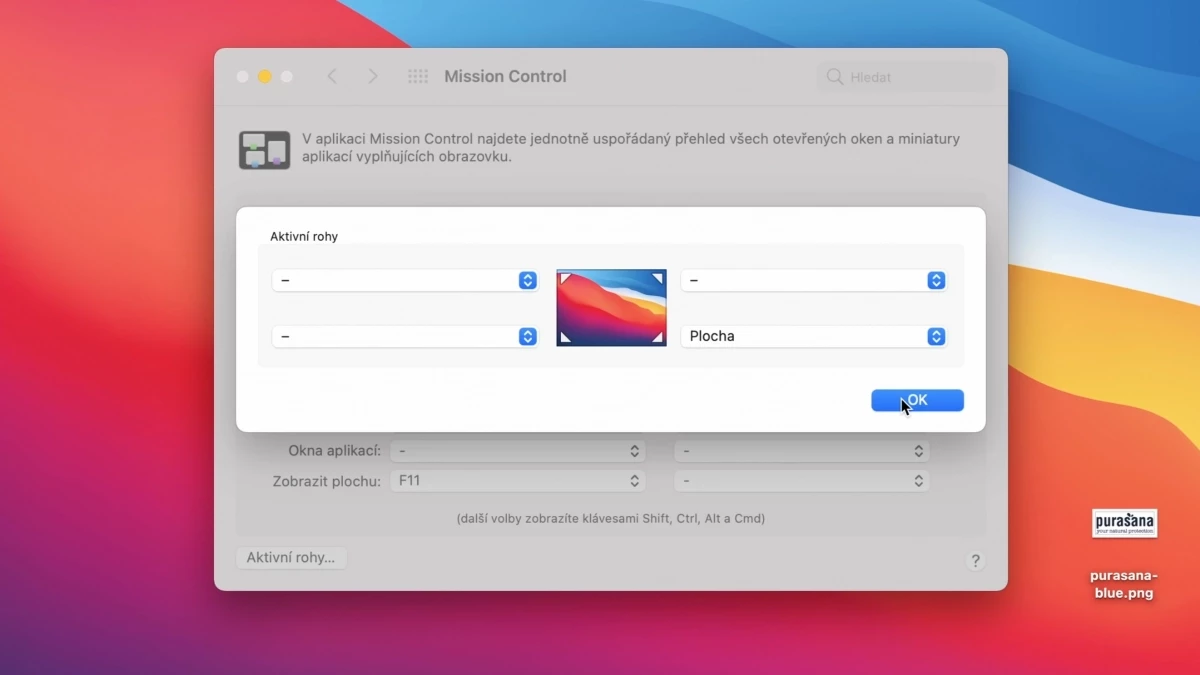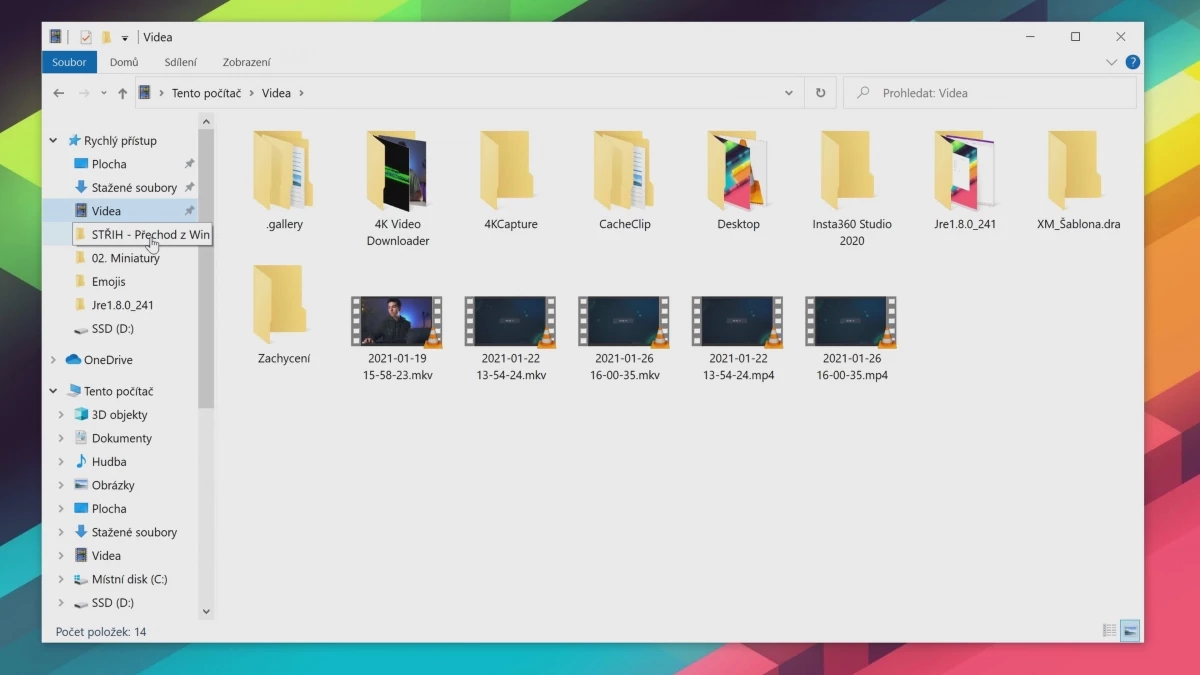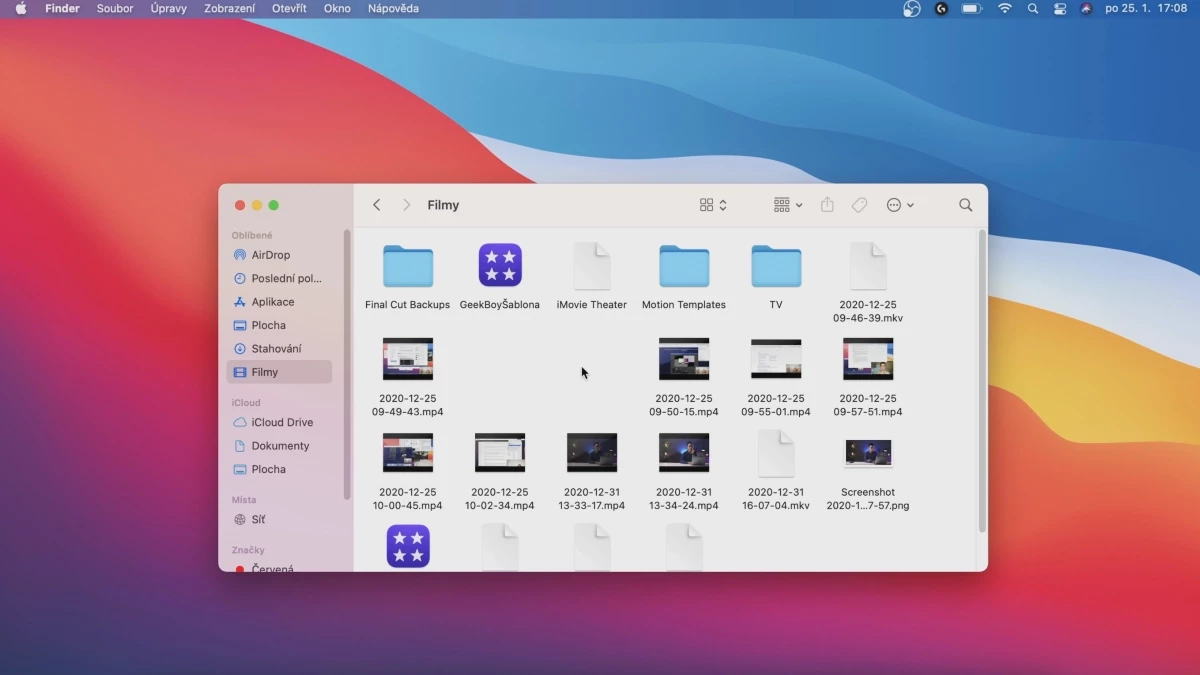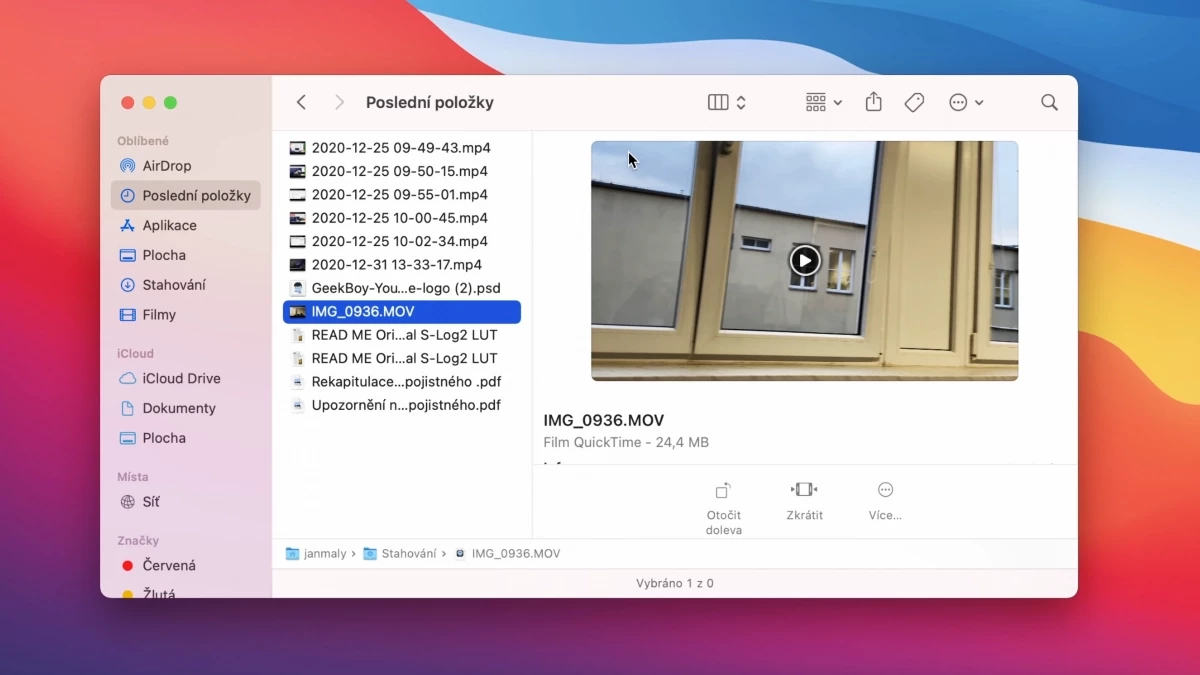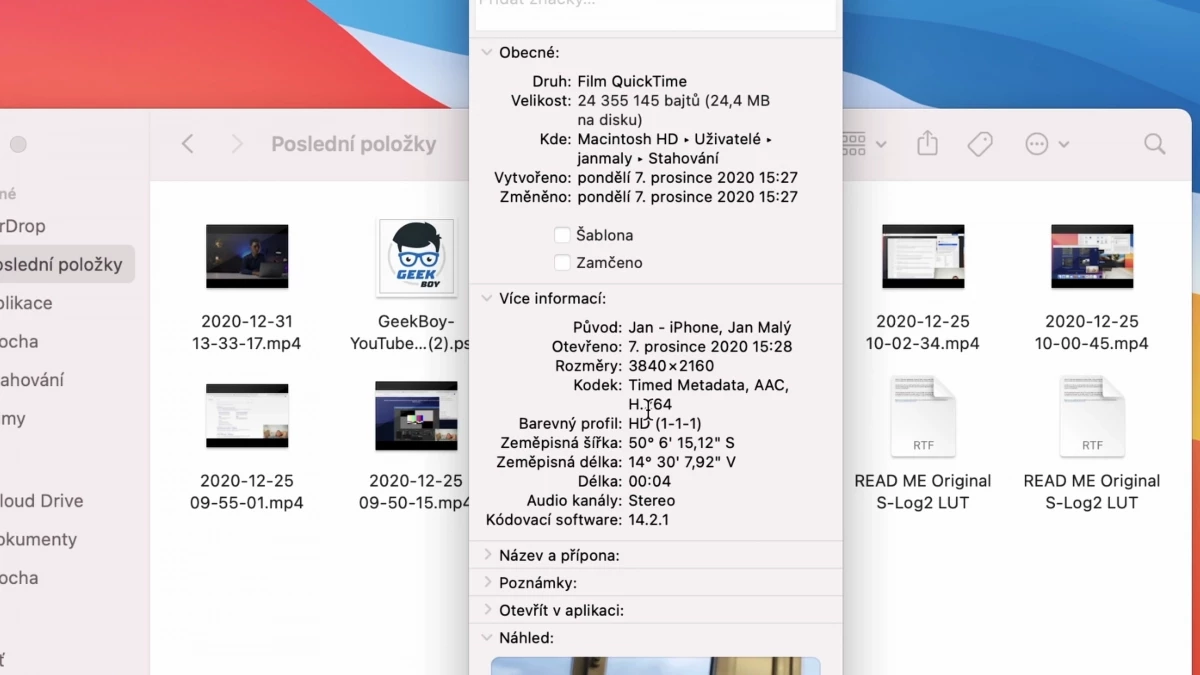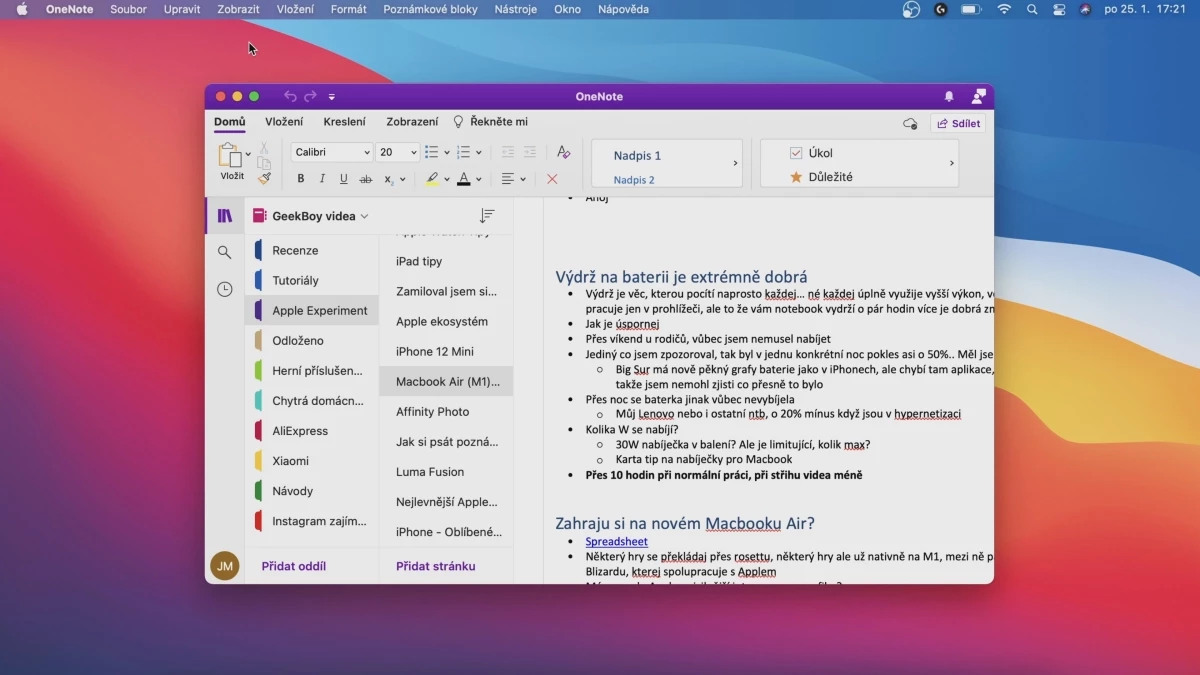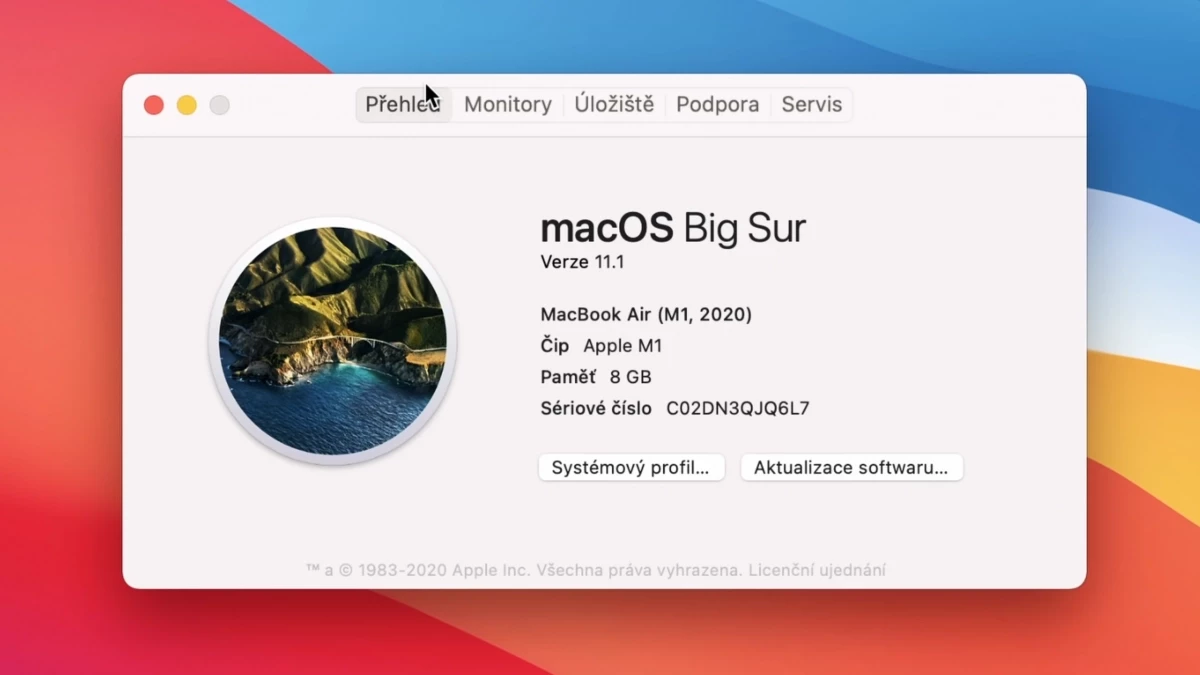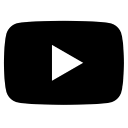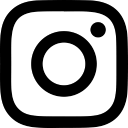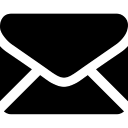Přechod z jednoho operačního systému na druhý může být někdy velmi obtížné. V našem článku se proto pokusíme shrnout vše důležité a připravit vám průvodce, který vás přechodem z Windows na Mac provede. Některé rozdíly vás dost možná překvapí.
Článek je určený jak pro začátečníky, tak pro pokročilé uživatele, každý si najde to, co potřebuje.
Pravé tlačítko jako výrazná změna
U operačního systému Windows je běžné, že pro změnu názvu nebo další podobné operace zmáčknete pravé tlačítko touchpadu nebo myši a jednoduše si vyberete, co chcete provést. U Macu, konkrétně Macbooku, ale musíte na touchpad zmáčknout dvěma prsty naráz. Teprve po tomto gestu se otevře výběrové okno podobné tomu, které známe z Windows.
Mac ale nabízí velkou výhodu v rámci personalizace nastavení. Můžete si totiž sami zvolit, jak budete tzv. sekundární kliknutí provádět. Standartně je sekundární kliknutí nastaveno tak, jak jsme jej popsali výše. Nastavit si můžete, že sekundární kliknutí provedete kliknutím do pravého nebo levého dolního rohu. Sami si tak nastavíte to, co vám nejvíce vyhovuje.
Zatracená klávesnice
Ne, že by snad klávesnice na Macbooku byla špatná, to rozhodně ne. Má ale jiné rozvržení, než na jaké jsme zvyklí právě z notebooků s operačním systémem Windows. To s sebou přináší nemalá úskalí. V případě, že jste byli zvyklí používat právě operační systém od Microsoftu, čeká vás u Macbooku nemalé překvapení.
Zatímco u operačního systému Windows používáte tlačítka CTRL, tedy Control nebo ALT, u Macu je to jiné. V zásadě na vás čekají tři tlačítka:
- Control
- Option
- Command
Možná byste čekali, že Control bude fungovat jako CTRL na Windowsech. Není to ale pravda, na podobném principu totiž funguje tlačítko Command. Pro kopírování a vkládání obsahu se proto používá klávesová zkratka Commnad + C, resp. Command + V. Problémem pak je, že tlačítko Command je umístěno hned vedle mezerníku, zatímco na běžných klávesnicích se CTRL objevuje na levém kraji.
Personalizace hraje pro uživatele
Jak jsme ale zmínili již na začátku naší recenze, Mac má poměrně široké možnosti personifikace. Stačí přejít do nastavení klávesnice a zde zvolit „Modifikační klávesy“. Zde si můžete nastavení klávesnice změnit, přesněji jednotlivé klávesy přemapovat. V případě, že přejdete na Mac úplně, doporučujeme spíše zůstat u nastavení z Macu. Když si na něj totiž zvyknete, klávesy jsou k sobě blíže a používání je tak pohodlnější a místy i intuitivnější.
Pokud ale pendlujete mezi systémy Windows a Mac, zkuste si klávesnici nastavit dle screenshotu dole. Toto nastavení je vhodné pro ty, kteří mají herní počítač s Windows a na cesty využívají Macbook Air. V takovém případě je téměř nemožné si zvyknout na různé rozložení klávesnic, proto vám ulehčíme práci nastavením z obrázku dole. Nyní oba systémy fungují podobně a není potřeba psychicky přepínat na jiné rozložení.
Funkce Spotlight
Mac disponuje také funkcí Spotlight. Tuto funkci vyvoláte jednoduše zmáčknutím klávesnice „Command“ a mezerníku. Po stisknutí těchto kláves se zobrazí možnost hledání ve Spotlight. Jedná se o rychlé vyhledávání souborů, dokumentů a aplikací.
Výhodou Spotlightu je ale také možnost okamžitého vyhledávání na internetu. Jednoduše zadáte webovou stránku, na kterou se chcete dostat, případně hledanou frázi a Spotlight vám otevře daný web nebo vyhledá váš dotaz. Tyto funkce vyhledávání na internetu se pak realizují přes defaultní prohlížeč, který máte nastavený.
Spotlight je skvělá přidaná hodnota operačního systému Mac a osobně ho používám na denní bázi. Je škoda, že Windows vyhledávání je tak omezené oproti Spotlightu na Macu. Pro získání podobných funkcí je potřeba na Windows doinstalovat aplikaci PowerToys.
Virtuální plochy
Virtuální plocha na Macu je výbornou záležitostí pro všechny, kteří potřebují pracovat s multitaskingem. Jednoduše si vytvoříte plochy, na kterých budete mít připraveny soubory, dokumenty a programy, které potřebujete. Snadno pak mezi virtuálními plochami přepínáte, čímž můžete svůj pracovní čas více zefektivnit. Přepínání mezi plochami je pak velmi rychlé a intuitivní.
Vyzkoušet si to můžete například v prohlížeči Safari. Ten stačí otevřít, zmáčknout kombinaci tlačítek Command + Control + F, čímž se Safari nebo i jiný program dostane do full sreen módu. Následně pomocí tří prstů najednou můžete přejíždět po touchpadu doleva nebo doprava. Jednotlivé aplikace a virtuální plochy tak můžete přepínat pouhým přejetím třemi prsty doleva nebo doprava.
V tomto ohledu je Mac opravdu ultimátním pracovním nástrojem, který vám umožní pracovat s časem mnohem efektivněji. Pravdou je, že podobné virtuální plochy nabízí také Windows. Na tomto operačním systému jsou ale plochy hůře dostupné a nepracuje se s nimi tak intuitivně, jako v případě Macu. Záleží ale samozřejmě na každém uživateli zvlášť.
Různé programy a různá hlasitost
Operační systém Windows umožňuje nastavit si různou hlasitost pro různé programy zvlášť. Některé si můžete nastavit na maximum, jiné třeba zcela ztlumit. U Macu tato možnost ale zcela schází. Pokud tak často pracujete s různými hlasitostmi u programů a aplikací, budete na Macu velmi zklamaní. Toto je potřeba vyřešit aplikací třetí strany, například tou od Rogue Amoeba.
Odinstalování programů
Windows nabízí odinstalaci programů v nastavení. V něm si musíte vyhledat nainstalované programy, vybrat si ten, který chcete odinstalovat a následně vybrat možnost odinstalace. Není to nic extra složitého, na stranu druhou je to relativně zdlouhavý proces.
V případě odinstalování programů u Macu stačí otevřít Finder, kliknout na Aplikace a přetažením požadované aplikace do koše se zahájí proces odinstalování. Dá se říct, že je v tomto ohledu Mac přímočařejší a intuitivnější než právě Windows.
Ukončování aplikací
Rozdíly mezi Windowsem a Macem pokračují také v rámci ukončování a zavírání aplikací. U Windowsu je postup jednoduchý. Stačí pouze zmáčknou křížek a požadovaná aplikace se jednoduše ukončí. U macu je tento postup jiný.
V případě, že na Macu stisknete křížek, aplikace se neukončí ale dojde pouze k jejímu minimalizování. Abyste mohli aplikaci ukončit, musíte na ni kliknout pomocí dvou prstů (záleží na nastavení, jak jsme popisovali výše). Otevře se vám kontextové okno, kde následně zvolíte ukončit.
Zachrání vás zkratka
Abyste nemuseli aplikace uzavírat tímto způsobem, je jednoduší naučit se šikovnou klávesovou zkratku, která vám aplikaci okamžitě ukončí. K tomu slouží kombinace kláves Command + Q. Po stisknutí této kombinace dojde k ukončení aplikace. Je to rozhodně rychlejší než ukončovat aplikace přes kontextové okno.
Přepínání oken
V rámci Windows se velmi často používá klávesová zkratka Alt + Tab. Ta slouží k přepínání otevřených oken s programy. Na Macu je přepínání stejně jednoduché, jen s tím rozdílem, že musíte využít klávesovou zkratku Command + Tab. Právě tato zkratka jde skloubit se zavřením aplikací. Jednoduše pomocí Command + Tab vyberete otevřený program, a pomocí Command + Q jej zavřete.
Návrat na plochu
U Windows se můžete na plochu vrátit snadno. Myší najedete do pravého spodního rohu a kliknete levým tlačítkem myši. Tím se automaticky vrátíte na plochu. Mac má podobnou funkci, je ale potřeba si ji nejdříve zapnou.
Začnete tím, že si otevřete Předvolby systému. Zde vyberete Mission Control a zde vyberete Aktivní rohy. Objeví se vám okno, ve kterém si můžete nastavit funkce aktivních rohů. Výhodou Macu je, že si můžete sami zvolit, který z rohu bude aktivní a co bude dělat. Využít tak můžete všechny čtyři rohy, což je nemalá výhoda, která ušetří čas při používání aplikace.
Organizace souborů
V případě, že používáte Windows, pak jste zvyklí na tzv. Průzkumníka souborů. Na Macu používáme Finder, o něm jsme se již zmínili v úvodu článku. Dá se říct, že vzhledově vypadají tyto aplikace velmi podobně. Samozřejmě, že najdete detaily v podobě jiného rozložení nebo grafiky.
V rámci Finderu byste marně hledali řádek s cestou tak, jak jej najdete právě u Windowsu. V rámci Macu musíte kliknout na Zobrazení a vybrat možnost „Zobrazit řádek s cestou“. Tímto krokem si jednoduše zapnete cestu, která k souboru vede.
Klávesové zkratky ve Finderu
Finder je sám o sobě poměrně šikovný nástroj, který vám usnadní vyhledávání v rámci počítače. Je ale dobré se naučit pár klávesových zkratek, které práci ještě zrychlí. Pojďme se tedy podívat na jednotlivé zkratky, které vám pomohou.
- Command + I – tuto klávesovou zkratku využijte v případě, kdy se chcete dozvědět informace o daném souboru. Nemusíte tak nikde složitě nic hledat, jen využijete této zkratky.
- Command + 1, 2 nebo 3 – tyto klávesové zkratky mění to, jak se vám zobrazují soubory ve Finderu.
V případě, že jste u Windowsu zvyklí na složky typu Hudba, Obrázky, Videa a další, je třeba si v Macu tyto složky nastavit. Ve Finderu je potřeba zvolit „Předvolby“. Zde kliknout na Boční panel a zde si vyberete, jaké složky chcete zobrazovat.
Nastavení aplikací na jednom místě
Na Macu si budete muset zvyknout na jiné nastavení aplikací, přesněji na jiné předvolby oproti Windowsu. Nemusí to být ale na škodu. Na Macu se zobrazuje horní lišta, kde můžete provádět veškeré nastavení a další věci. U Windowsu je běžné, že jsou tato nastavení vždy někde jinde v závislosti na konkrétních programech.
V tomto je Mac rozhodně propracovanějším systémem. Sjednocení horní lišty napříč všemi programy ušetří spoustu času.
Informace o Macu
V případě, že byste se chtěli dozvědět nějaké informace o vašem Macu, je to velmi jednoduché. Stačí jednoduše kliknout na logo Apple v levém horním rohu, a zde si vybrat „O tomto Macu“. Otevře se vám okno, kde najdete přehled o vašem zařízení, volném místně v rámci harddisku a spoustu dalších zajímavých informací.
Přes logo „Apple“ pak můžete Mac uspat (v rámci Windows se jedná o Režim spánku), případně zařízení zcela vypnout. Je to vlastně velmi podobné jako ve zmiňovaném operačním systému od Microsoftu jen s tím rozdílem, že v Macu máte ikonu jablíčka, zatímco ve Windowsech ikonu oken.
Pár slov na závěr
Ačkoliv systémy Mac a Windows jsou si velmi podobné, narazili jsme na několik odlišností, které by vás při přechodu z jednoho systému na druhý mohly překvapit. Různá gesta, klávesové zkratky, vyhledávání, uzavírání aplikací.
V článku jsme si tyto odlišnosti představily a také jste dostali několik tipů, jak si Mac pro svou práci lépe optimalizovat. Věříme, že v případě přechodu na některý z těchto systémů se vám naše rady budou hodit.