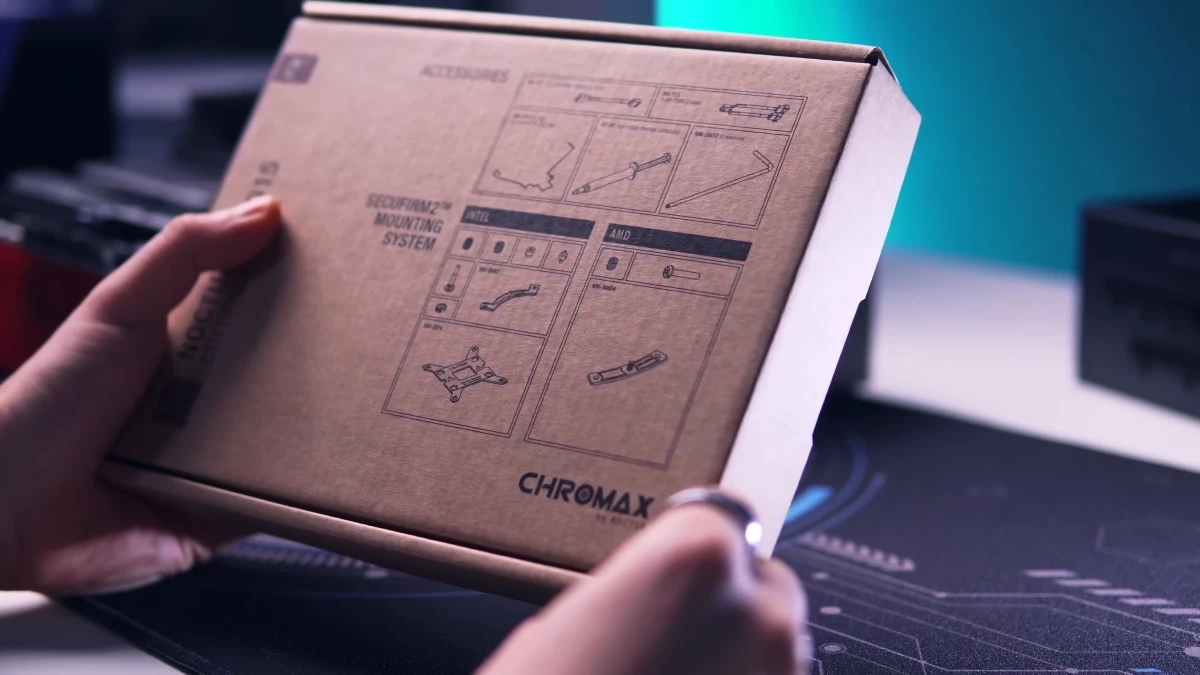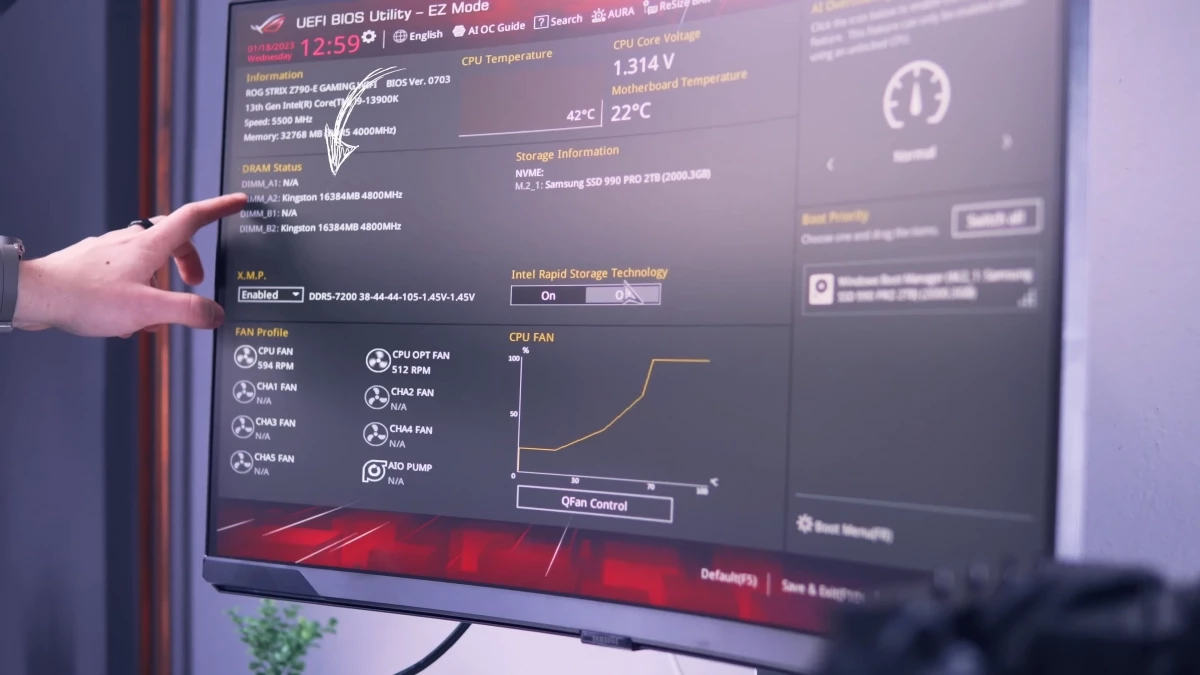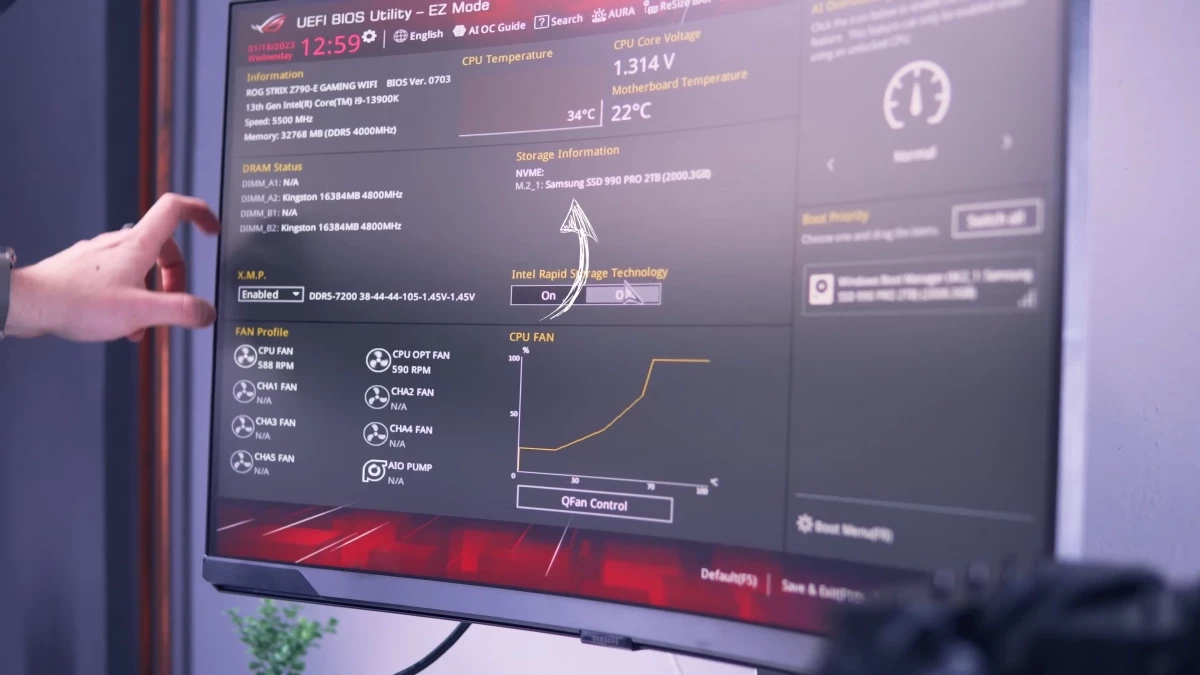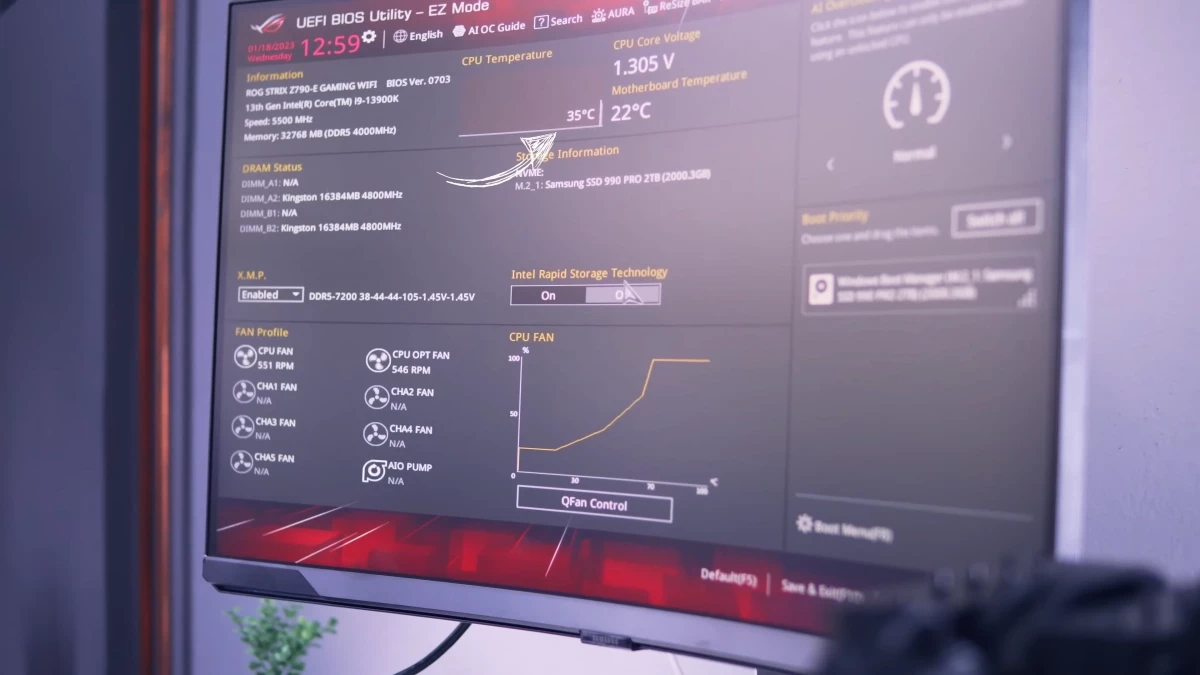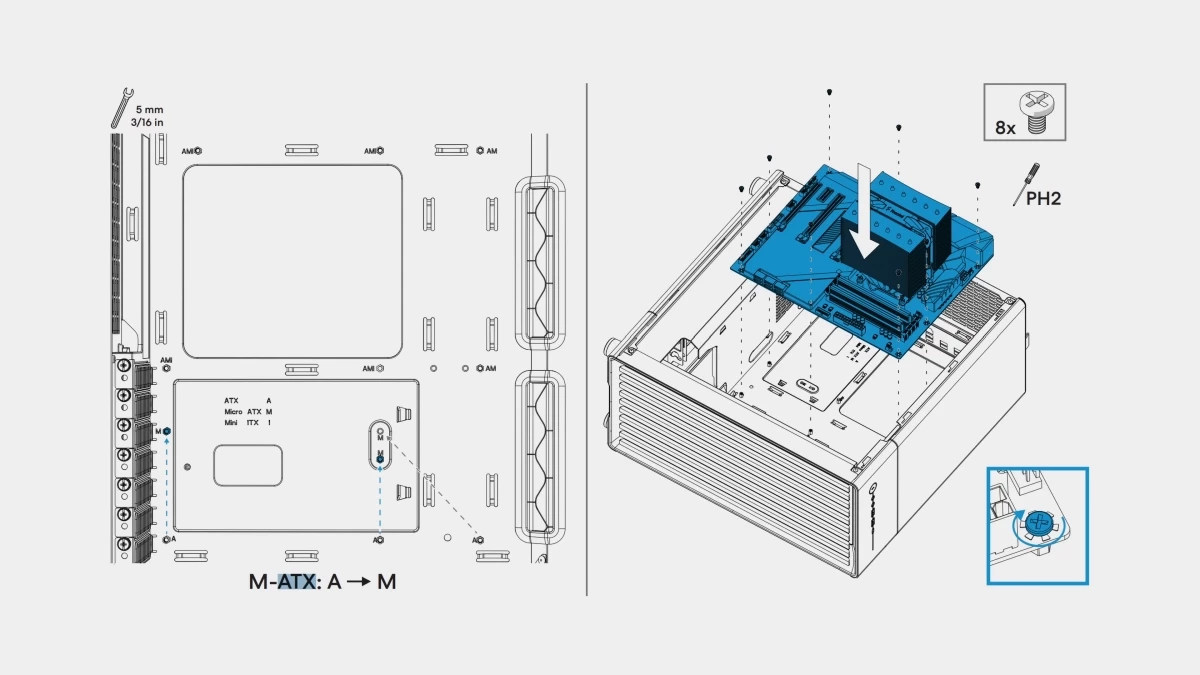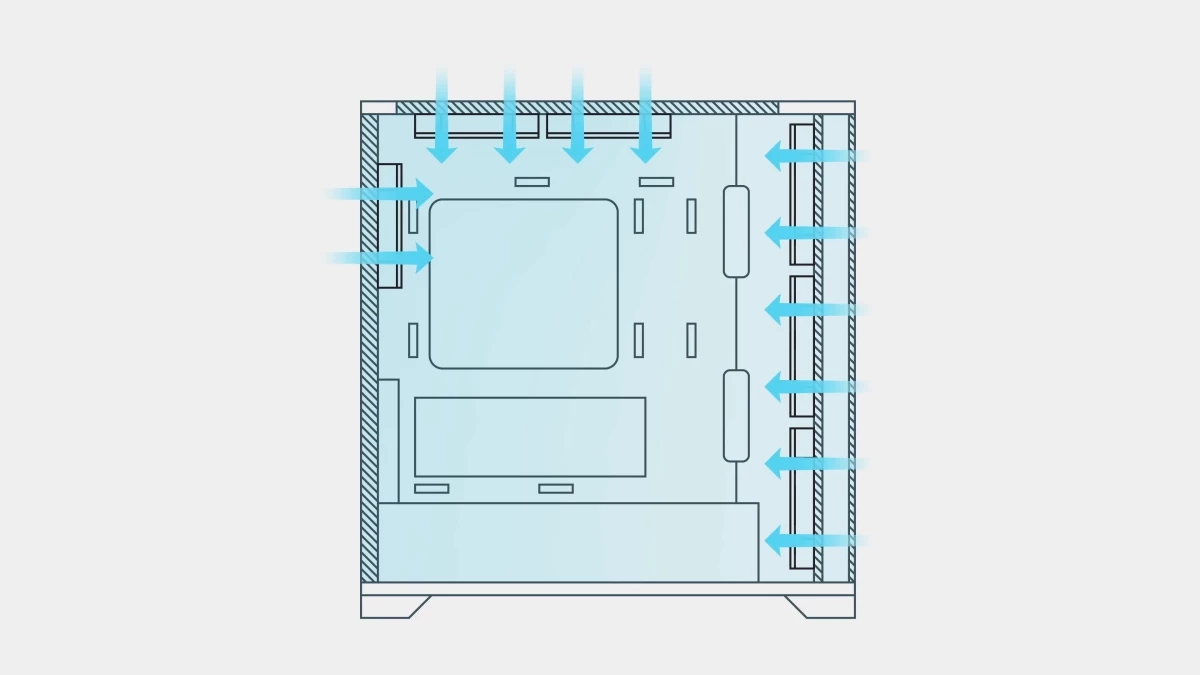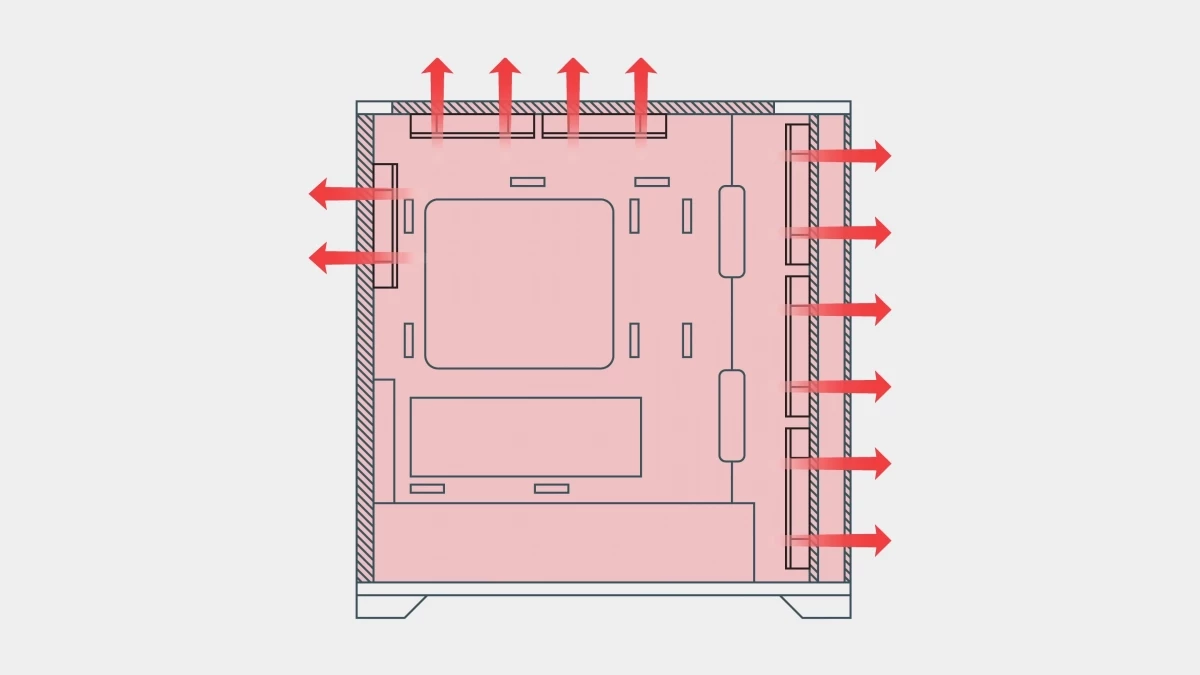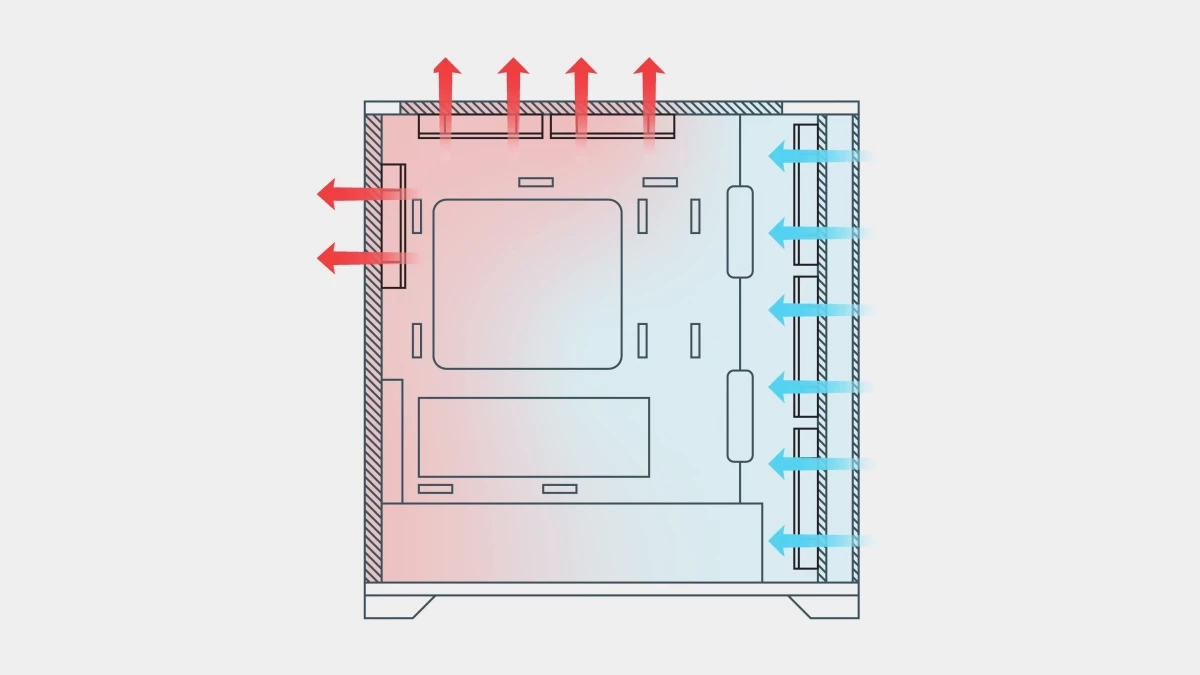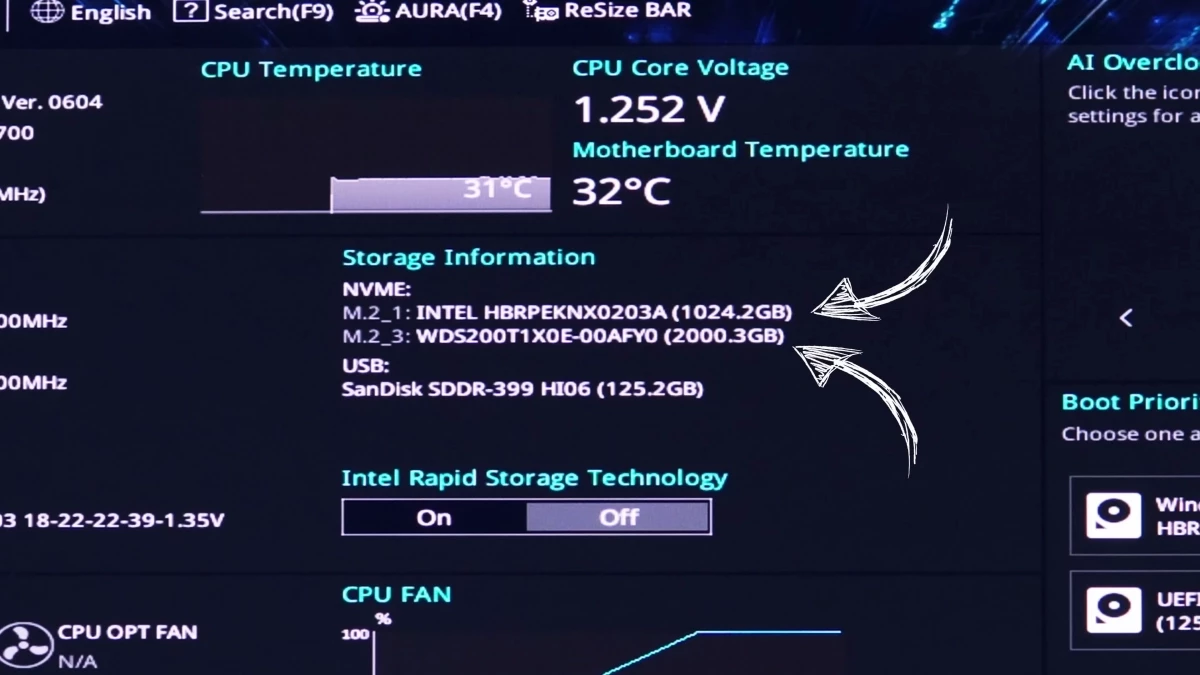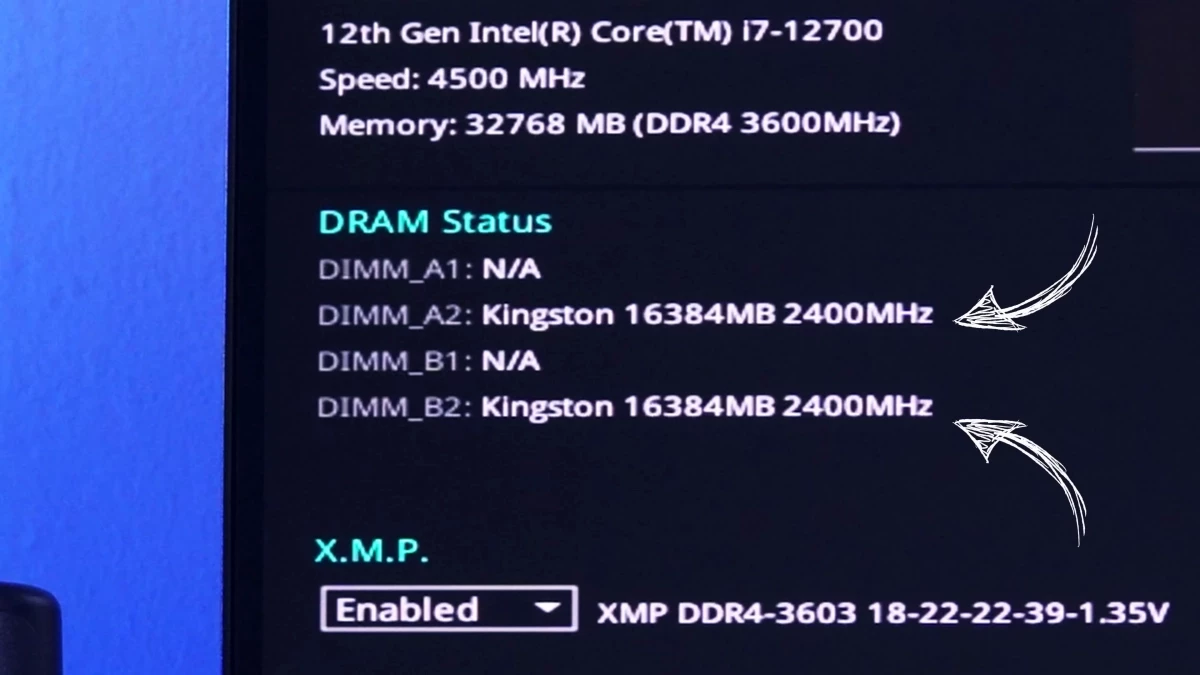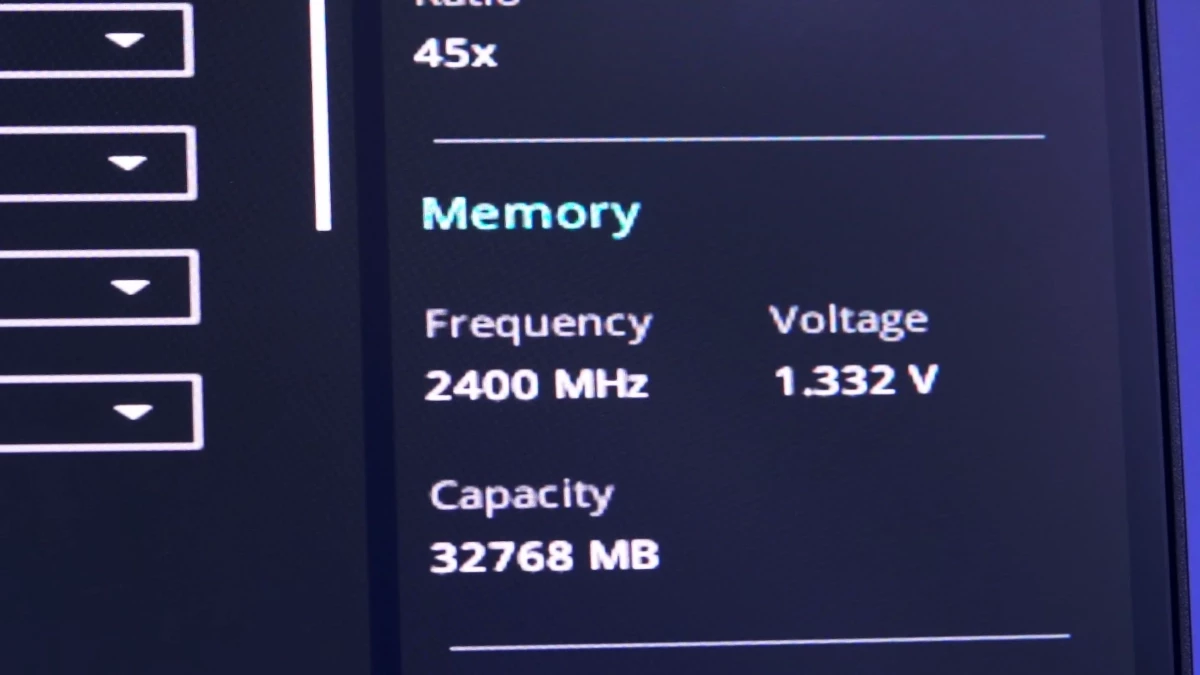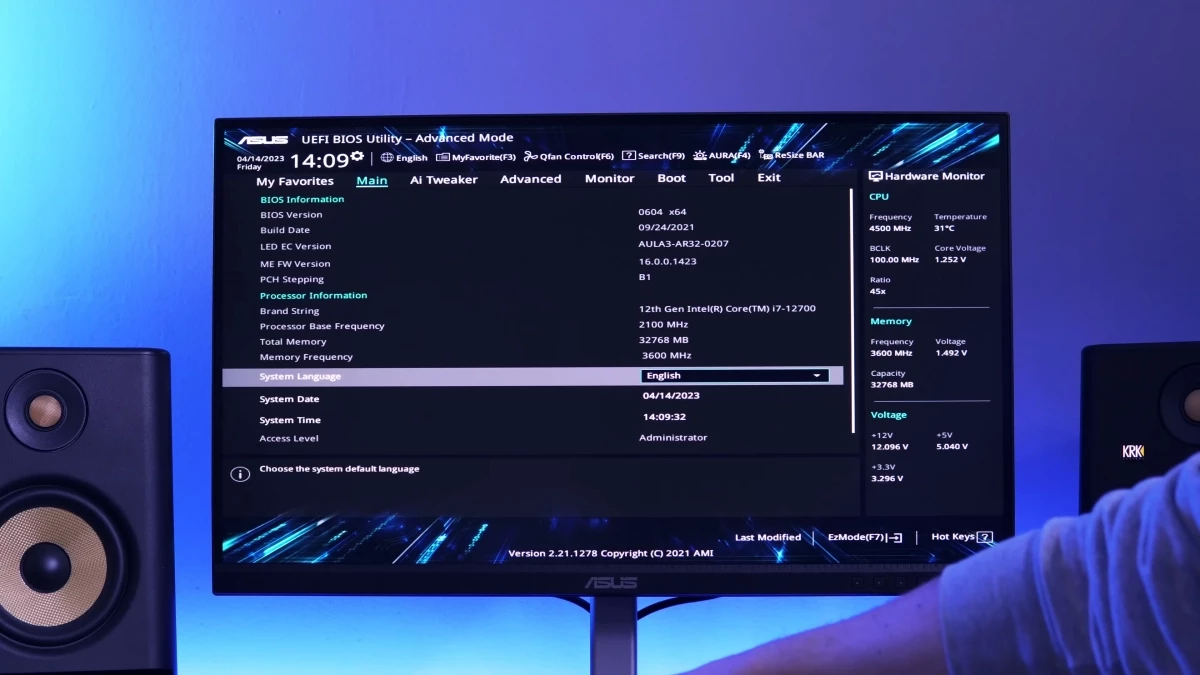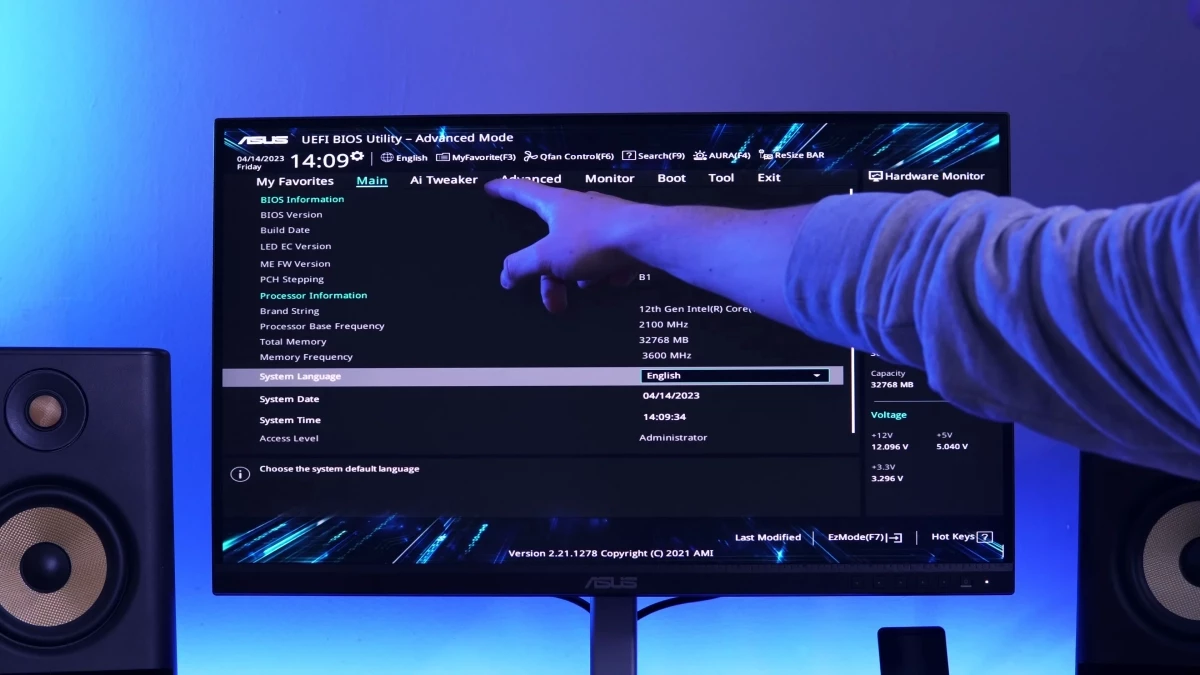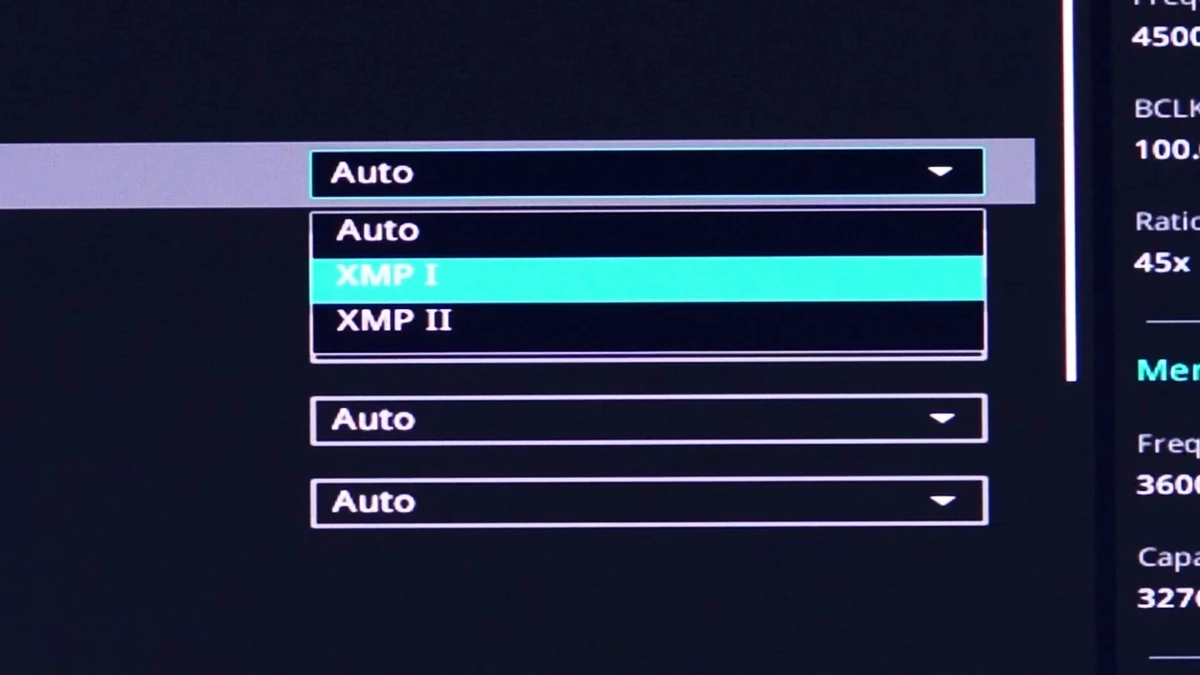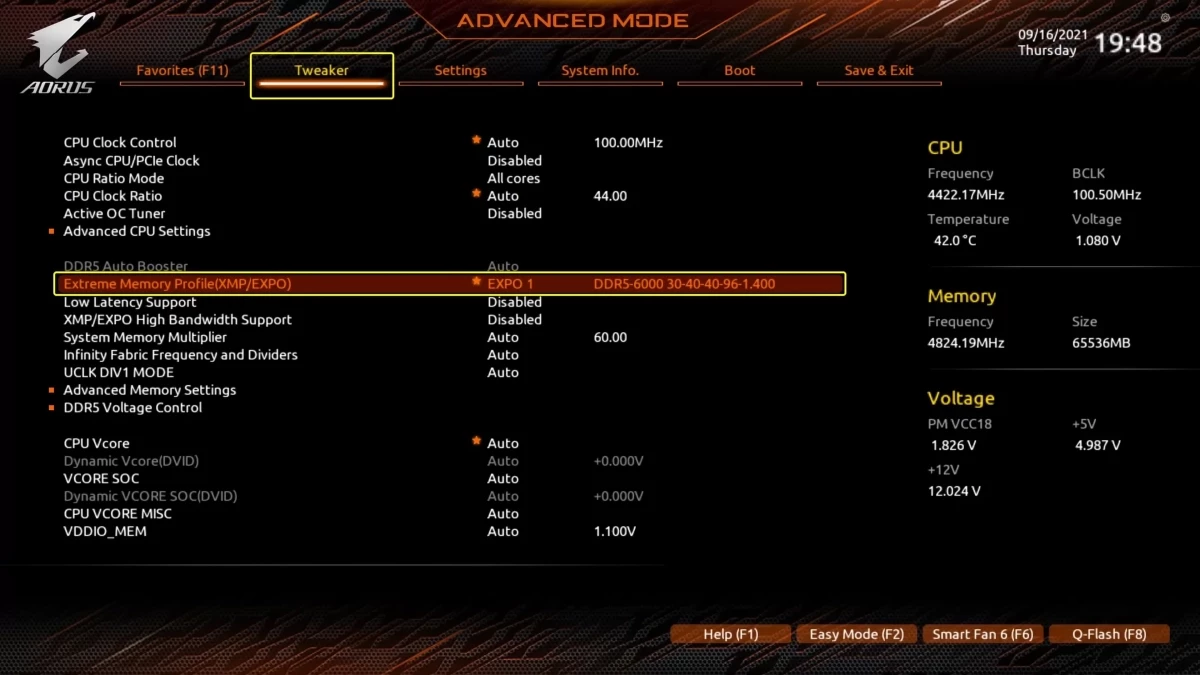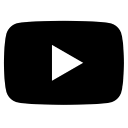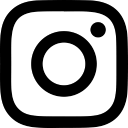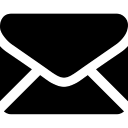Vítejte u průvodce, který vám poskytne kompletní detaily a důkladný vhled do světa stavby počítače. Na tomto návodu jsem pracoval několik měsíců, abych se ujistil, že vám nepředávám jen povrchní informace, ale představíme vám každý detail, který potřebujete pro dokonale sestavený stroj.
Odhalím pár svých oblíbených tipů, které jsem shromáždil během let praxe v oblasti sestavování počítačů. Tyto rady nejen usnadní proces stavby, ale také zaručí, že získáte nejlepší možný výkon z vašeho nového počítače. Abych se ujistil, že vše je jasné a srozumitelné, doplnil jsem tento průvodce přehlednými grafy a obrázky. Věřím, že vizuální podpora může být klíčová pro pochopení procesu sestavování PC.
- 1. Příprava prostředí
- 2. Instalace procesoru
- 3. Instalace RAM
- 4. Instalace SSD
- 5. Instalace chladiče na procesor
- 6. Teplovodivá pasta a uchycení chladiče
- 7. Test funkčnosti procesoru a základní desky
- 8. Příprava skříně a základní desky
- 9. Instalace vodního chlazení
- 10. Airflow a směr ventilátorů
- 11. Dokončení instalace vodního chlazení
- 12. Instalace grafické karty
- 13. Jak zapojit zdroj v počítači
- 14. Jak zapojit všechny kabely k PC
- 15. Ověření funkčnosti počítače
- 16. Co dělat, když počítač nejde zapnout?
- 17. Dokončení stavby počítače
- 18. Jak nainstalovat Windows a ovladače?
1. Příprava prostředí
Než se pustíte do stavby vlastního počítače, je důležité připravit vhodné prostředí a shromáždit potřebné nástroje. V následujícím textu vám poradím, co všechno si přichystat a na co nezapomenout.
1. Šroubovák: Mějte po ruce křížový šroubovák s delší rukojetí. Ten se vám bude hodit například při připevňování chladiče na procesor.
2. Komponenty: Předem si připravte všechny počítačové komponenty, abyste je pak nemuseli hledat.
3. Podložka: Pro ochranu stolu před poškrábáním doporučujeme použít větší podložku. Obzvlášt základní deska má ostrané hrany a mohli byste si nepříjemně poškrábat stůl.
4. Soukromí a spolupráce: Požádejte svou rodinu o chvíli klidu pro maximální soustředění, nebo naopak zapojte mladšího sourozence či dítě, aby se také něco naučili.
Jak se vyhnout statické elektřině?
Při stavbě počítače je důležité minimalizovat riziko poškození komponentů statickou elektřinou. Zde jsou moje tipy:
- Nestavějte počítač na zemi na koberci, ale raději si udělejte prostor na stole.
- V domácnosti si sundejte ponožky, aby se snížilo hromadění elektrického náboje na vašem těle.
- Rozbalte počítačový zdroj, zapojte ho do zásuvky a občas se ho dotkněte – tím se zbavíte nahromaděného statického náboje a uzemníte se.
- Pokud dodržíte tyto rady, není nutné objednávat antistatický náramek ani podložku.
Nyní jste kompletně připraveni na stavbu svého vlastního počítače!
2. Instalace procesoru
Stavba počítače začíná rozbalením dvou klíčových komponent: procesoru a základní desky. Při manipulaci s procesorem je důležité postupovat obezřetně a s ohledem na mé následující doporučení:
1. Držení procesoru: Uchopujte procesor pevně za okraje, aniž byste dotýkali pinů či kontaktů na spodní straně, aby nedošlo k poškození těchto citlivých prvků.
2. Příprava základní desky: Rozbalte základní desku a umístěte ji na její papírovou krabici, která poslouží jako podložka. Tím ochráníte pracovní plochu před případným poškrábáním ostrými hranami desky.
3. Otevření patice: Otevřete patici na základní desce stisknutím páčkové západky a odkryjte socket pro osazení procesoru.
4. Správná orientace procesoru: Před vložením procesoru zkontrolujte, zda šipky na krytce základní desky a šipky na procesoru mají stejnou orientaci. Přiložte, jak se říká, "šipku k šipečce".
5. Vložení a uchycení procesoru: Jemně vložte procesor do patice a ujistěte se, že je správně usazen. Poté zavíráme slot a uzamykáme západku, aby procesor zůstal na svém místě. Pokud je západka trochu tužší, nebojte se, je to normální.
6. Uchování obalů: Po instalaci procesoru doporučuju uschovat plastové balení od procesoru a krytku od patice základní desky. V případě prodeje nebo reklamace se tyto obaly mohou hodit.
Nyní, když máte procesor pevně usazen ve svém socketu, můžete pokračovat dalšími kroky stavby počítače.
3. Instalace RAM
Při stavbě počítače pokračujeme instalací operační paměti (RAM). Bez ohledu na to, zda používáte starší DDR4 nebo novější DDR5, postup instalace je stejný. Při práci s RAMkami je důležité dbát na následující kroky:
1. Otevření patice RAMek: Nejprve otevřete patice RAMek na základní desce.
2. Výběr správného umístění: V závislosti na počtu RAMek, které plánujete osadit, zvolte správné umístění. Doporučujeme navštívit manuál vaší základní desky nebo se podívat na samotnou desku, kde někteří výrobci uvádějí ideální rozložení.
- Pro dvě RAMky se obvykle osazují 2. a 4. slot vzdálený dále od procesoru.
- Pro jednu RAMku se většinou jedná o druhý slot.
Začátečnická chyba bývá taková, že se osadí RAMky hned vedle sebe. To je špatně, zpravidla se dávají napřeskáčku v jednom slotu.
3. Sjednocení vykrojení a výčnělku: Při instalaci RAMek je důležité najít vykrojený vrub na konektorech RAMky a sjednotit ho s výčnělkem u slotu základní desky.
4. Pevné usazení RAMek: Při zasouvání RAMek neváhejte použít trochu větší síly a vyčkejte na hlasité docvaknutí, které potvrzuje správné usazení paměťového modulu.
S úspěšně nainstalovanými RAMkami jste o krok blíže ke kompletnímu sestavení svého počítače.
4. Instalace SSD
Pojďme se podívat na instalaci úložiště vašeho počítače. Pro většinu uživatelů v roce 2023 doporučuju používat NVMe SSD v M.2 slotách, protože:
- Mají vyšší rychlosti než starší technologie
- Jsou cenově dostupné
- Umožňují snazší instalaci bez kabeláže
Pokud máte SATA SSD nebo HDD ze staršího počítače, můžete je také přidat, ale to uděláme až později.
Instalace SSD NVMe do M.2 slotů na základní desce:
1. Nalezení adekvátního slotu: Zpravidla je nejoptimálnější úplně horní M.2 slot, protože je napojený přímo na procesor a nabízí nejvyšší rychlost přenosu. Pro více disků se řiďte doporučením výrobce v manuálu desky.
2. Odkrytí heatsinku: Před instalací SSD disku je třeba odkrýt heatsink, který kryje M.2 slot. To zahrnuje odšroubování šroubků a odstranění krytu.
3. Zasunutí SSD disku: Orientujte SSD disk tak, aby šel správně zapojit do slotu. U konektoru SSD najdete výčnělek, díky kterému se nedá zapojit opačně.
4. Připevnění disku: Připevněte SSD disk šroubkem z balení základní desky. Pokud využíváte ASUS desku, můžete využít praktický Q-Latch mechanismus pro rychlé uchycení pomocí plastové aretace.
5. Odlepení plastového fólie z teplovodivých podložek: Nezapomeňte odlepit fólii z teplovodivých podložek, které pomáhají distribuovat teplo z SSD disku. Fólie může být umístěna jak pod heatsinkem, tak pod samotným SSD diskem.
6. Vrácení heatsinku na místo: Na závěr vraťte heatsink na původní místo a připevněte ho zpátky šroubky.
Nyní máte úspěšně nainstalované NVMe SSD úložiště, které poskytuje rychlejší a efektivnější přístup k datům ve vašem počítači.
5. Instalace chladiče na procesor
Pro správný výkon a životnost procesoru je nezbytné ho řádně chladit. Instalace chladiče na procesor se může mírně lišit v závislosti na platformě (AMD nebo Intel) a typu chlazení (vodní nebo vzduchové). Začneme s vzduchovým chladičem, který doporučuju nejčastěji pro nejvyšší spolehlivost.
Stock chladič z balení procesoru
Pokud stavíte levný počítač a používáte vzduchový chladič přibalený k procesoru, instalace bývá velmi jednoduchá:
- Odkryjte krytku teplovodivé pasty na chladiči
- Opatrně položiště chladič na procesor
- Zamáčkněte chladič do připevňovacích otvorů vedle socketu procesoru
- Přišroubujte chladič
Instalace vzduchových chladičů na Intel
Pro silnější chladiče, jako je Noctua, nebo první fázi instalace vodních chladičů, postupujte následovně:
1. Rozbalte chladič a vyberte upevňovací mechanismus pro vaší platformu (Intel nebo AMD). Chladič bude mít v balení rozdělené sáčky pro tyto dvě odlišné platformy. Zde najdete veškeré uchycovací šrouby a mechanismy pro váš procesor.
2. Pro Intel najděte zadní backplate v balení chladiče a protáhněte dlouhé šrouby otvory u zadního backplatu.
3. Zafixujte šrouby pomocí plastových klipů.
4. Protáhněte zadní backplat základní deskou (4 otvory okolo procesoru).
5. Použijte distanční sloupky dle vašeho socketu (modrá pro LGA1700, černá pro LGA1200 v případě Noctua chladičů). Pokud nevíte, jaký socket má vaše základní deska, jednoduše si vyhledejte váš procesor na Alze či CZC. Ve specifikacích produktu najdete socket, který váš procesor podporuje.
6. Umístěte montážní můstky tak, aby chladič směřoval správně a zajistil správné proudění vzduchu. Montážní můstky jdou připevnit v orientaci na výšku nebo na šířku.
Doporučuji můstky umístit tak, aby osazený chladič a jeho ventilátor odesílal teplo dozadu ven ze skříně.
7. Přidělejte montážní můstky šrouby.
Instalace vzduchových chladičů na AMD
U AMD platformy je postup podobný velmi podobný jen s tím rozdílem, že zadní backplate bývá již součástí základní desky:
1. Odeberte retenční spony vedle procesoru a schovejte je pro případný prodej desky.
2. Na zadní backplate, který se již u desky nachází, nasaďte distanční sloupy a umístěte na ně montážní mosty.
3. Připevněte montážní mousty šrouby podobně jako u Intelu.
Nyní máte úspěšně připravené uchycení chladiče na procesor.
6. Teplovodivá pasta a uchycení chladiče
V tomto kroku se podíváme na chladič zespoda a zjistíme, zda náhodou nemá aplikovanou teplovodivou pastu již přímo na sobě. Obzvláště u levnějších chladičů se často nedává tuba s pastou, ale připraví se jednorázová vrstva přímo na chladiči z úsporných důvodů. V takovém případě stačí odkrýt krytku, která chrání pastu na spodku chladiče, a můžete chladič rovnou instalovat.
Aplikace teplovodivé pasty
Pokud chladič pastu na sobě nemá, nejdříve si najdeme tubu v balení. Aplikujte pastu na procesor přibližně o velikosti hrášku. Můžete také dát trošičku pasty do rohů a pak nepatrně větší dávku doprostřed, čímž zajistíte 100% pokrytí.
Upevnění chladiče
Před umístěním chladiče na procesor se ujistěte, že na spodku chladiče nezůstala ochranná fólie. Ta by nám příliš tepla z procesoru do chladiče nepředala. Poté chladič opatrně položte na procesor a přišroubujte k uchycovacímu mechanismu, který jsme si připravili v předchozích krocích. Střídejte šroubování stran, aby chladič dolehl rovnoměrně na procesor a aby se rovnoměrně rozprostřela teplovodivá pasta. Pro tento účel je vhodný šroubovák s dlouhou rukojetí.
Instalace ventilátorů
Pro instalaci ventilátorů použijte drátěné spony, kterými se ventilátor osazuje do drážek v chladiči. Tento proces může být občas nepříjemný, proto si klidně pomozte šroubovákem, abyste si neřezali prsty o žebrování chladiče.
Při rozhodování o orientaci ventilátorů sledujte šipky, které znázorňují směr proudění vzduchu. Nasávejte čerstvý vzduch zepředu skříně a teplý vzduch posílejte dozadu a ven ze skříně. Pokud se ventilátor před chladič nevejde kvůli RAMkám, umístěte ho za něj nebo ho posuňte výše, ale dodržte správnou orientaci.
Zapojení ventilátorů
Ventilátor zapojte do konektoru CPU_FAN na základní desce, který najdete obvykle hned nad procesorem vedle RAMek. Pokud váš chladič má dva ventilátory, druhý zapojte do konektoru CPU_OPT. V případě, že takový konektor na desce nemáte, většinou v balení chladiče najdete rozdvojku do hlavního konektoru pro procesor.
7. Test funkčnosti procesoru a základní desky
Před dokončením sestavy je dobré otestovat funkčnost celého systému a zjistit, zda počítač načte do BIOSu. To vám umožní identifikovat případné problémy včas. Jelikož nyní máme perfektní přístup ke všem komponentům, pojďme zjistit, zda všechny fungují správně.
1. Připravte zdroj a zapojte osmipinový konektor pro napájení procesoru a 24pinový konektor pro napájení základní desky.
2. Osaďte grafickou kartu a připojte adekvátní napájecí kabely. Jedná se o osmipinové PCIe konektory a u novějších zdrojů o 16 pinové konektory 12VHPWR.
3. U dražších základních desek využijte tlačítko pro spuštění počítače. Pokud deska tlačítko nemá, spojte dva piny označené jako "power" pomocí šroubováku. Tyto piny se obvykle nacházejí vlevo dole na základní desce. Pro jistotu si najděte schéma desky, abyste nespojili špatné piny.
Po zapnutí počítače se dostanete do BIOSu, kde zkontrolujte:
- Detekci všech osazených DDR4/DDR5 RAM modulů
- Detekce všech osazených SSD disků
- Teplotu procesoru (neměla by být nad 90 °C a měla by být stabilní)
Úspěšná kontrola potvrzuje, že je vše v pořádku, a můžete pokračovat v dokončení sestavy počítače.
8. Příprava skříně a základní desky
Nejprve rozbalte skříň a ponechte na ní ochranné fólie, abyste jí omylem nepoškrábali. Ve skříni byste měli najít šuplík, krabičku nebo sáček se sroubky pro následnou montáž. Doporučuju si ve šroubcích udělat systém a například využít menší mističky, aby se vám šrouby nespletly.
Následně postupujte takto:
1. Odinstalujte obě bočnice skříně pro pohodlnější práci. Pokud budete instalovat vodní chlazení, odkryjte také vršek nebo předek skříně. Dle toho, kam budete osazovat radiátor.
2. Položte skříň zadní stranou dolů na stůl, aby se vám v ní lépe pracovalo. Na videích sestavování počítačů často vidíte, že YouTubeři pracují se skříní ve stoje, ale to je z důvodu lepšího záběru při natáčení. V domácích podmínkách je praktičtější mít skříň položenou.
3. Do skříně nainstalujte tzv. I/O Shield, který kryje zadní konektory a bývá součástí levných základních desek. Plochá strana I/O Shieldu by měla směřovat ven ze skříně. Nacvakněte ho do zadního otvoru ve skříni. U dražších desek ale bývá již I/O Shield integrovaný, takže tam můžete tento krok přeskočit.
Nyní si všimněte, že počítačová skříň má nainstalováno několik distančních sloupků na místě, kam patří základní deska. Tyto sloupky zajišťují mezeru mezi deskou a skříní, aby nedošlo ke zkratování. Před instalací zkontrolujte, zda jsou všechny sloupky přítomny, a dávejte také pozor, aby naopak žádný nepřebýval.
Pro kontrolu správného umístění sloupků můžete postupovat takto:
1. Vyhledejte manuál skříně a podle formátu základní desky (ATX, mATX, mini ATX) najdete adekvátní osazení.
2. Podívejte se na základní desku a všimněte si otvorů po stranách a uprostřed. Každý otvor by měl mít distanční sloupek ve skříni. Některé desky mohou mít otvory skryté pod heatsinky nebo dalšími kosmetickými úpravami, na to případně pozor.
Před instalací desky do skříně zvažte následující tip: U některých skříní se obtížně dostává k zapojení procesoru po osazení desky do skříně. Doporučujeme najít kabely s označením CPU od zdroje, zapojit je do desky a protáhnout otvorem dozadu. Až poté základní desku do skříně připevněte.
Nakonec nainstalujte základní desku do skříně:
1. Pomalu ji vložte do skříně a nasměrujte pomocí středového sloupku.
2. Najděte šroubky k připevnění desky (s houbovitou čepičkou), které bývají součástí skříně. Většinou se používají šrouby 6-32 nebo M3.
3. Připevněte desku jedním šroubem po druhém, ale zatím je nedotahujte úplně. Možná bude potřeba desku ještě trochu posunout do strany. Nejdříve si tedy zlehka připevněte desku na všech místech a až ke konci šrouby dotáhněte.
9. Instalace vodního chlazení
Při instalaci vodního chlazení je třeba připravit radiátor, ventilátory a připevnění pumpy. A samozřejmě také uchycovací mechanismus, který jsme si již nainstalovali v této sekci.
Umístění vodního chlazení
1. Rozhodněte se, kam umístíte vodní chlazení. Nejlepší je nahoře ve skříni, protože teplo přirozeně stoupá a může hned odcházet ven ze skříně. Pokud nemáte nahoře místo, můžete radiátor osadit i dopředu.
2. U all-in-one vodního chlazení dbáme na to, aby pumpa ventilátoru (ta část, která se osazuje na procesor) nebyla osazena výš než nejvyšší místo radiátoru, aby se v ní neusazovaly bublinky, což by zkrátilo životnost chlazení.
Konfigurace ventilátorů
Ještě než si osadíme ventilátory na radiátor pro maximální účinnost vodního chlazení, pojďme si rozebrat různé alternativy osazení ventilátorů.
První možná volba je konfigurace ventilátorů pull. Tedy ventilátory přes mřížku radiátoru nasávájí vzduch. Toto je vhodné pro osazení radiátoru dopředu skříně.
Druhá možnost je konfigurace push, tedy ventilátory foukají vzduch přes mřížku radiátoru.
1. V případě osazení radiátoru nahoru doporučuju push konfiguraci. Tedy ventilátory dáte pod radiátor a nasměřujete je tak, aby profukovali vzduch radiátorem.
2. V případě osazení radiátoru vpředu osobně doporučuju konfiguraci pull. Tedy osazení ventilátorů před radiátor (blíže k základní desce), což vám zajistí lepší údržbu. V opačném případě (konfigurace push) by se veškerý prach usazoval v mezeře mezi radiátorem a ventilátorem, takže by se počítač velmi špatně čistil.
Montáž ventilátorů a radiátoru
1. Pro připevnění ventilátorů na radiátor odeberte připevňovací panel, pokud to skříň dovoluje. Je totiž daleko jednodušší si radiátor a ventilátory připravit mimo skříň, než pracovat v utěsném prostoru skříně.
2. K připevnění ventilátorů na radiátor použijte delší šrouby, které procházejí celým ventilátorem a připevní se ke konstrukci radiátoru. Tyto šrouby naleznete v balení vodního chlazení.
Před instalací vodního chlazení ještě promyslete, jak se vzduch bude ve skříni pohybovat, což je téma další kapitoly. Poté se k dokončení instalace vodního chladiče vrátíme.
10. Airflow a směr ventilátorů
Správný airflow je zásadní pro udržení optimálních teplot vašeho počítače. Cílem je zajistit dostatečný přísun čerstvého vzduchu a efektivní odvod teplého vzduchu ze skříně. Tady je několik zásad, které byste měli dodržet:
Co nedoporučuju:
- Neosazujte všechny ventilátory tak, aby nasávaly studený vzduch z venku - teplý vzduch by neměl kudy unikat ven.
- Nedoporučuju ani opak, tedy nevyfukujte teplý vzduch ven ze skříně všemi ventilátory.
Co doporučuju:
- Vytvořte vyváženou kombinaci nasávacích a vyfukovacích ventilátorů. Mé ideální doporučení je mít 2-3 ventilátory umístěné vpředu skříně. Ty budou v orientaci nasávání studeného vzduchu zepředu a budou odesílat studený vzduch dál do skříně, čímž ochladí počítačové komponenty.
- Do skříně doporučuju přidat 1-2 dodatečné ventilátory vzadu. A to buďto vedle I/O shieldu nebo nahoře nad základní deskou. Tyto ventilátory pomohou odesílat nahromaděný teplý vzduch pryč ven ze skříně.
Jak správně poznat orientaci ventilátorů?
Směr airflow ventilátoru lze určit podle šipek na stranách. Ty má dnes většina ventilátorů a dle šipky poznáte, jakým směrem bude vzduch proudit.
Nebo se řiďte tímto jednoduchým pravidlem. Vzduch prochází plastovou konstrukcí směrem k otevřené části ventilátoru, kde se většinou nachází logo výrobce. Případně si zkuste ventilátor prstem roztočit a poznáte, jakým směrem vzduch proudí.
11. Dokončení instalace vodního chlazení
Pokud jste se rozhodli pro vodní chlazení, je čas dokončit instalaci tím, že připevníte radiátor s ventilátory do skříně. Připevňovací šrouby naleznete v balení skříně.
Kontrola uchycovacích závor a instalace chladiče
1. Zkontrolujte, zda na vodním chlazení máte správné uchycovací závory - většinou jsou defaultně osazené pro platformu Intel.
2. Instalujte blok chladiče na procesor, stejně jako byste to udělali u vzduchového chladiče: sundejte krytku teplovodivé pasty a osaďte chladič přímo na procesor.
3. Použijte větší šrouby z balení vodního chlazení a napřeskáčku připevněte chladič k uchycovacímu mechanismu, který jsme si na základní desku předtím připravili. Utahujte napřeskáčku, dokud nebudete muset vyvíjet nějakou extra větší sílu. Připevněte dostatečně, ale nepřehánějte to.
Zapojení konektorů
4. Vodní chlazení většinou má 3-pinový konektor, který zapojte do základní desky na konektor označený AIO_PUMP.
5. Pumpa obvykle potřebuje externí napájení přes SATA nebo Molex konektor ze zdroje - k tomu se dostaneme až později, když budeme zapojovat napájení. Zatím si kabel jen protáhněte dozadu do skříně.
Důležitý tip
Každý výrobce vodního chlazení má svůj vlastní postup a drobné odlišnosti v instalaci. Proto doporučuju se podívat do manuálu, abyste měli přesné informace pro váš konkrétní model. Tímto způsobem zajistíte správnou instalaci. V tomto návodu bohužel nemohu pokrýt všechny výrobce.
12. Instalace grafické karty
Grafická karta je klíčovou součástí pro hráče a její instalace je snadná. Postupujte podle následujících kroků:
1. Příprava: Proveďte "suchou zkoušku" umístění grafické karty ve skříni a zjistěte, které zadní záplatky musíte odstranit, aby bylo možné grafickou kartu osadit.
2. Odstranění záplatek: Pomocí šroubováku odstraňte potřebné zadní záplatky ve skříni.
3. Otevření patici: Otevřete patici na prvním PCI-Express slotu na základní desce.
4. Instalace grafické karty: Vložte grafickou kartu do slotu tak, aby byla řádně usazena. Měli byste slyšet zvuk podobný zasunutí RAM modulu, což znamená, že se patici zpátky zajišťuje.
5. Připevnění grafické karty: Připevněte grafickou kartu zpět v oblasti odstraněných záplatek pomocí šroubů. Tím zajistíte, že karta nebude ve skříni volně pohybovat a zůstane pevně usazená.
Po úspěšné instalaci grafické karty můžete pokračovat dalším krokem sestavy vašeho počítače.
13. Jak zapojit zdroj v počítači
Při připojování zdroje k vašemu počítači postupujte podle následujících kroků:
1. Příprava kabelů: Rozbalte zdroj a připravte potřebné kabely. V případě nemodulárního zdroje k tomuto kroku nepotřebujete nic dělat.
2. Napájení procesoru: Hledejte kabely s označením CPU, jedná se o osmipinové kabely. Většina procesorů vyžaduje dva osmipiny.
3. Napájení základní desky: Najděte 24pinový konektor pro napájení základní desky. Ten se nedá zaměnit, jedná se o největší konektor od zdroje.
4. Napájení grafické karty: Zjistěte, kolik konektorů vyžaduje grafická karta nebo přibalený adaptér. Většinou se jedná o osmipinové konektory, ale některé grafické karty vyžadují i šestipin. Tam je situace jednoduchá, vezmete osmipinový konektor a jen z něj "odloupnete" dva piny. Kabely většinou nesou označení PCIe, tak pozor, ať je nezaměníte s kabely pro procesor.
Aktualizace: V poslední době přichází čím dál více grafických karet s novým šestnácti pinovým konektorem. A výrobci zdrojů na toto reagují tím, že přidávají do balení zdroje kabel, který má také šestnáct pinů. Nemusíte tak využívat nevkusný adaptér u grafické karty.
5. Další příslušenství: Zkontrolujte, zda potřebujete dodatečné napájení pro vodní chlazení, ventilátory, huby, podsvícení atd. Většina zařízení dnes používá SATA napájení a starší věci používají Molex.
6. Připojení kabelů k zdroji: Připojte kabely venku ke zdroji, abyste je nemuseli zapojovat ve skříni, kde bývá málo místa. Zdroje by měly být přehledně popsané a říct vám, kam připojit napájení procesoru, základní desky, příslušenství a grafické karty (PCI Express).
7. Odstranění zadního rámečku: U počítače odšroubujte zadní rámeček zdroje, který je obvykle připevněn čtyřmi šrouby.
8. Umístění zdroje do skříně: Protáhněte zdroj otvorem a osaďte ho do skříně. Ideálně by měl být zdroj umístěn s ventilátorem směřujícím dolů pro optimální chlazení, ale výjimku lze udělat, pokud skříň nemá prachový filtr u zdroje nebo pokud plánujete mít počítač na koberci.
Po úspěšném zapojení zdroje k vašemu počítači můžete pokračovat dalšími kroky sestavy.
14. Jak zapojit všechny kabely k PC
Právě jsme se pustili do kabeláže počítače. Snažte se všechny kabely vést tou nejkratší možnou dráhou k danému komponentu, abyste ve skříni neměli vidět příliš nadbytečných kabelů. A také si dejte pozor, aby bylo všechno správně a poctivě zapojené.
Tip pro zapojení konektorů
Některé konektory bývají trochu tužší a člověk pořádně neví, zda má zapojeno či nikoliv. Takže takový menší tip, u většiny konektorů se západkou stačí za kabel nepatrně zatáhnout a pokud ho vyškubnete, asi jste ho zapojili špatně, ale pokud zůstane na místě, pak máte zapojeno správně.
Osmipinové napájení procesoru
Osmipinový napájení procesoru bývá zpravidla vlevo nahoře. I přesto, že většině procesorům by měl stačit jen jeden osmipin, osobně doporučuji osadit oba osmipiny.
Napájení základní desky
Napájení základní desky se nachází v pravé části u RAM modulů, zde je potřeba kabel trochu více vytáhnout, aby se dokázal správně zapojit bez ohýbání.
Grafická karta a její napájení
Grafickou kartu určitě každý z vás bude vědět, kde zapojit. Avšak menší tip: některé skříně mají díru pod grafickou kartu a tento průduch se dá krásně využít pro vedení kabelu v co nejkratší dráze.
Někteří uživatelé však preferují vést kabely otvorem nad grafickou kartou, což může mít výhodu v tom, že kabely nestahují grafiku dolů a nepodporují dodatečné ohýbání. Na druhou stranu to nemusí vypadat vizuálně dobře. Doporučujeme zařídit se dle toho, co se vám osobně bude líbit více a jak je uzpůsobená vaše počítačová skříň.
U nových karet RTX 4000, které přichází s adaptérem, si dejte pozor, abyste adaptér příliš neohýbali v místě spojení s grafickou kartou. Někteří uživatelé ohýbali adaptér natolik, až jim grafiky vyhořely, takže s adaptéry zacházejte opatrně.
U starších grafik nebo u karet od AMD budete zapojovat osmipin se zarážkou a u některých karet dokonce budete zapojovat i šestipin. Z tohoto důvodu konektory bývají rozdělené na 6+2, takže je pouze stačí rozdělit.
Pokud se vám stane, že grafická karta prohýbá, doporučujeme omrknout náš článek, kde dáváme tipy na levné a dobře vypadající podpěry pod grafickou kartu.
Zapojení ventilátorů
Při zapojení ventilátorů se nejčastěji setkáte se dvěma scénáři:
1. Samostatné zapojení ventilátorů: Zde vezmete 4 pinový PWM konektor od ventilátoru a zapojíte ho do konektoru CHA_FAN na základní desce. Tyto konektory se nacházejí různě po desce (vpravo, dole, vlevo). Pokud vám konektory nestačí, můžete použít rozdvojku, která bývá součástí Noctua produktů nebo se dá dokoupit.
Mimochodem, u počítačových skříní čím dál častěji vidím řetězové zapojení. Tímto jsou typické např. levnější skříně od Fractalu. Takže za sebe zapojíte 2-3 ventilátory a poté je opět zapojíte do označení CHA_FAN.
2. Centralizovaný hub: Výrobci skříní často implementují centralizovaný hub pro připojení ventilátorů. Tento hub má výhodu v tom, že se nachází ve skříni vzadu a všechny kabely od ventilátorů si schováte do neviditelné části skříně.
Připojení je jednodušší, neboť ventilátory zapojíte do hubu a z něj vedou jen 1-2 kabely do základní desky. Tyto kabely bývají USB nebo 4 pinový PWM zapojení společně s adresovatelným podsvícením.
USB konektory najdete většinou na desce dole pod označením USB s plastovým ohraničením. Adresovatelné podsvícení najdete obvykle na základní desce vpravo nahoře, bývá to 3 pinový konektor oddělený světlejší barvou.
Kabely od počítačové skříně
HD audio
Nejjednodušší je zapojení barevného konektoru HD audio, který se téměř vždy nachází na základní desce vlevo dole. Kabel slouží k propojení 3,5mm audio jacků na skříni s audio výstupy základní desky.
USB-A
Pro zapojení USB-A konektorů na skříni je třeba najít modrý kabel s označením USB. Tento kabel zapojte do modrého konektoru na pravé části základní desky, což zprovozní USB-A na skříni. Konektor je často označen jako USB 3.
USB 2
Starší skříně mohou mít pomalejší USB 2 konektory. Tyto kabely jsou barevné a zapojují se do konektorů s označením USB a mají 9 pinů. Konektor USB 2 se obvykle nachází na desce ve spodní části.
USB-C
U skříní s USB-C konektorem je potřeba zapojit oboustranný konektor, který se většinou nachází vpravo na základní desce. Konektor může být křehký, takže buďte opatrní při zapojování. Pro rychlonabíjení (Power Delivery, Quick Charge) je potřeba zapojit ještě 12V šesti pinový konektor vpravo pod 24 pinem, ale touto funkcí disponují jen ty nejdražší základní desky.
Drobné konektory
Kabely jsou pojmenované Reset LED, Power LED, HDD led a mají označení + nebo -. Tyto kabely se zapojují na desce vpravo dole a slouží k ovládání tlačítek na skříni (zapínání, resetování atd.). Lepší desky mají označení přímo na sobě, ale text může být špatně čitelný. V takovém případě navštivte manuál základní desky.
- Power LED+ je většinou vlevo nahoře, hned velde je Power LED-.
- Vedle nich je power tlačítko (Power SW), které může být zapojeno v jakékoliv orientaci.
- Vlevo dole je konektor pro HDD aktivitu, pokud skříň tuto funkci má.
- Vedle se pak zapojuje resetovací tlačítko, opět v jakékoliv orientaci.
Další příslušenství
Na závěr už jen stačí zapojit napájení přes SATU nebo Molex dalšího příslušenství, ať už to je ventilátorový hub, napájení vodní pumpy, LED pásku nebo třeba sata disků. A po těchto krocích bysme měli být hotoví.
15. Ověření funkčnosti počítače
Než zaděláte kabely a uděláte cable management, doporučuje se ověřit, že počítač funguje správně. Postupujte podle následujících kroků:
1. Připojte HDMI nebo DisplayPort kabel do grafické karty. Druhý konec zapojte do monitoru.
2. Připojte myš a klávesnici.
3. Zapojte napájecí kabel do zdroje zapněte ho do fáze zapnuto.
4. Následně zapněte počítač.
Pokud se na monitoru zobrazí obrazovka American Megatrends, stiskněte Enter a dostanete se do BIOSu (UEFI).
Kontrola komponentů
Pokud počítač naběhl a na monitoru se něco zobrazuje, zkontrolujte následující komponenty:
1. Disky: Zkontrolujte, zda jsou v BIOSu viditelné všechny disky, které jste do počítače nainstalovali.
2. Teploty procesoru: Sledujte teploty procesoru a zkontrolujte, zda nepřeskakují nahoru a dolů, což by naznačovalo špatný kontakt s chladičem.
3. Paměť RAM: Zkontrolujte, zda jsou všechny moduly RAM rozpoznané a zda dokážou bootovat s vyššími rychlostmi. RAMky s vyššími rychlostmi se totiž při prvním spuštění nastavují na nižší rychlosti, což snižuje výkon ve hrách.
Pro nastavení vyšších rychlostí RAM:
- V BIOSu přejděte do pokročilého módu (např. stiskem F7 u desek ASUS).
- V záložce taktování nastavte profil XMP 1 (pro procesory Intel) nebo DOCP 1 (pro procesory AMD).
Nyní restartujte počítač a ujistěte se, že RAMky zvládnou nabootovat se svojí nativní rychlostí.
Kontrola ventilátorů a RGB podsvícení
- Zkontrolujte, zda se točí všechny ventilátory (s výjimkou grafické karty, která se roztáčí až při vyšším výkonu).
- Ověřte, zda svítí všechna RGB podsvícení.
Pokud vše funguje správně, můžete pokračovat k zadělávání kabelů a dokončení sestavy počítače.
16. Co dělat, když počítač nejde zapnout?
Pokud se vám nedaří počítač zapnout, zde je několik tipů pro nejčastější řešení:
1. Kontrola připojení kabelu: Ujistěte se, že jste HDMI nebo DisplayPort kabel zapojili do grafické karty, nikoli do základní desky. Porty na desce slouží pouze pro integrovanou grafiku.
2. Resetování CMOS: Pokud máte použitou základní desku s původním nastavením, které brání bootování, resetujte CMOS. Mnoho základních desek má tlačítko pro resetování, které stačí stisknout.
Můj tip: Pokud tlačítko nemáte, odpojte zdroj, vyjměte baterku z desky a stiskněte tlačítko pro spuštění počítače, abyste vybili veškerou energii ze základní desky. Tímto způsobem se nastavení resetuje a počítač by měl nabootovat.
3. Kontrola zapojení komponent: Zkontrolujte, zda jste správně zapojili všechny komponenty a kabely podle předchozích kapitol.
4. Diagnostika pomocí diod: Sledujte diagnostické diody na základní desce, které vám pomohou určit, kde se bootování zadrhává, nebo v případě dražších desek sledujte displej s chybovými kódy. Zde se dozvíte, zda je problém s procesorem, DRAM (RAMky) nebo grafickou kartou.
5. BIOS update: Pro některé základní desky může být nutné provést BIOS update pro podporu novějšího procesoru.
6. Problém s pamětí RAM: Pokud diody naznačují problém s RAM, zkuste eliminační metodu - nejprve zapojte jednu RAMku a postupně zkoušejte různé sloty. Pokud problém přetrvává, může to být způsobeno špatně zasazeným procesorem nebo ohnutými piny na desce.
Existuje mnoho faktorů, které mohou způsobit problémy s bootováním. Pokud se vám počítač stále nedaří rozběhnout, navštivte náš Discord server, kde vám rádi pomůžeme s řešením problémů.
17. Dokončení stavby počítače
Nyní, když je vše funkční, můžeme se pustit do dokončení posledních detailů:
1. Nejprve připevníte zdroj ke skříni pomocí čtyř šroubů, které obvykle bývají součástí rámečku. U zdroje může být tlačítko pro aktivaci nebo deaktivaci hybridního režimu ventilátoru, který snižuje hlučnost tím, že se točí pouze v případě potřeby. Osobně doporučuju hybridní režim zapnout (vysunuté tlačítko).
2. Poté se zaměřte na cable management, tedy uspořádání kabelů na zadní straně skříně. K tomu můžete využít fofrpásky, které obvykle dodávají výrobci zdrojů nebo skříní. Můžete se rozhodnout pro profesionální úroveň cable managementu, ale pokud tím nechcete trávit příliš času, můžete uplatnit pravidlo 20/80. Tedy dosáhnout 80% výsledku s pouhými 20% úsilí.
Hlavním cílem je schovat kabely tak, aby se vám podařilo zavřít boční stranu skříně bez problémů a aby vám kabely nepřekážely při případných úpravách v budoucnosti.
Po dokončení těchto kroků je váš počítač sestaven a připraven k použití. Gratulujeme!
18. Jak nainstalovat Windows a ovladače?
Po sestavení počítače je potřeba udělat ještě několik drobných kroků - nainstalovat Windows a ovladače pro vaše komponenty. K tomu vám může posloužit mé další video: